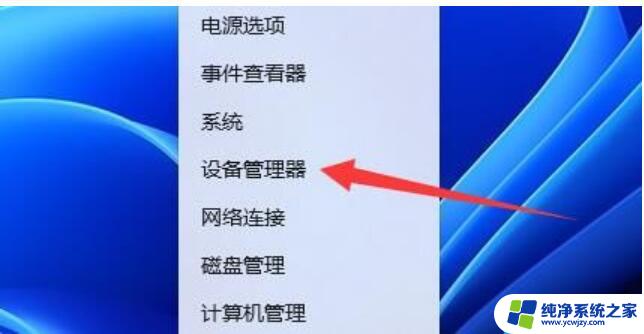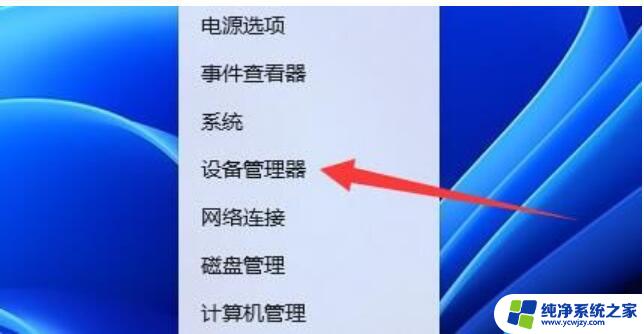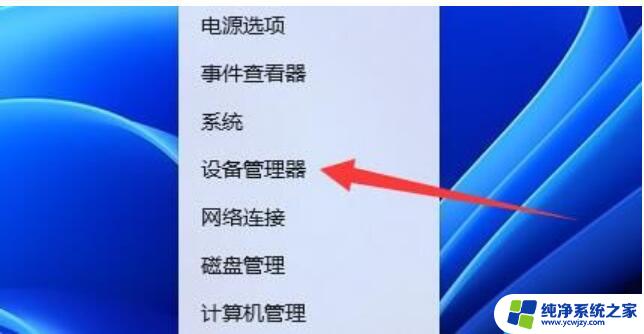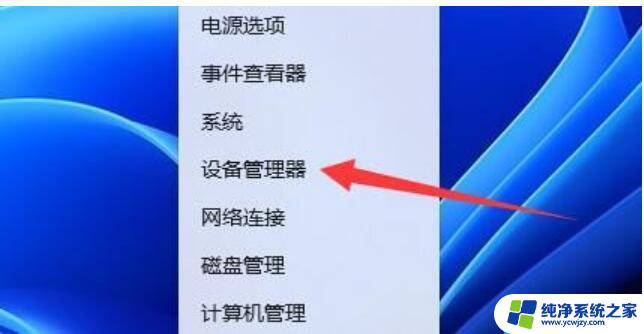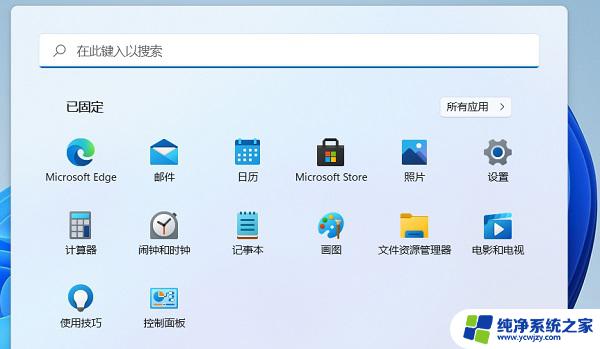win11电脑休眠后键盘无法唤醒
Win11电脑是一款功能强大的操作系统,但有时候用户可能会遇到一些问题,比如电脑休眠后键盘无法唤醒或者键盘鼠标无法响应的情况,这种情况可能会让用户感到困惑和烦恼,但其实有一些简单的方法可以解决这个问题。在本文中我们将介绍一些解决Win11电脑键盘鼠标无响应问题的方法,希望能帮助到遇到这个问题的用户。
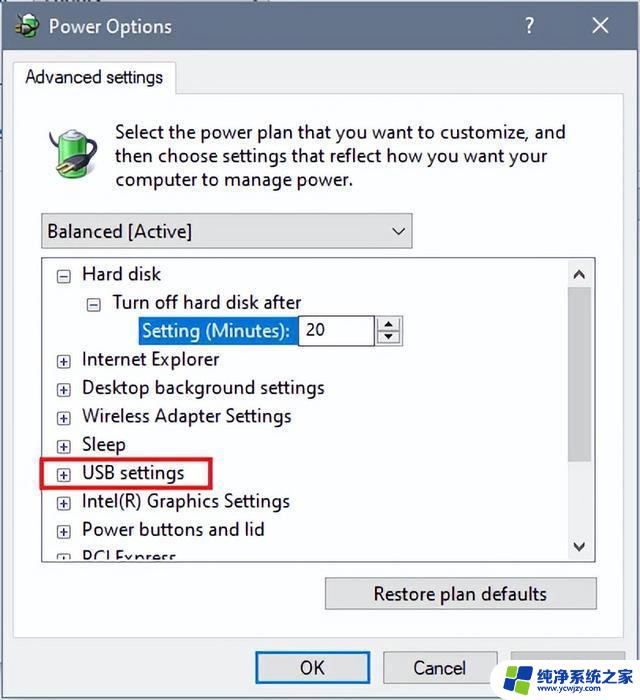
5. 单击“USB 设置”旁边的加号,然后单击“USB 选择性挂起设置”。将设置更改为禁用。
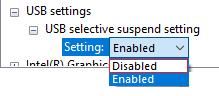
6. 单击“应用”保存任何更改。
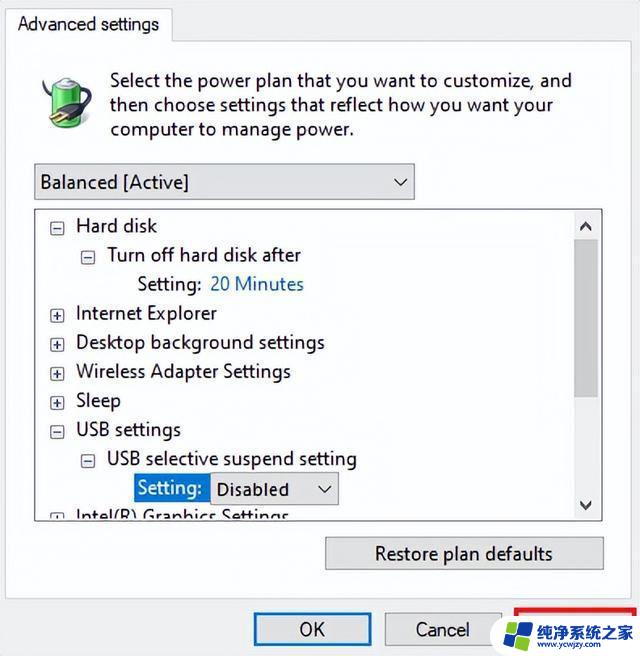
另一个要检查的设置是设备管理器中的设置,它可能不允许您的键盘/鼠标在睡眠模式后正确唤醒。以下是如何改变这一点:
1. 右键单击“开始”按钮(通常位于屏幕底部的任务栏上),然后从选项列表中选择“设备管理器”。
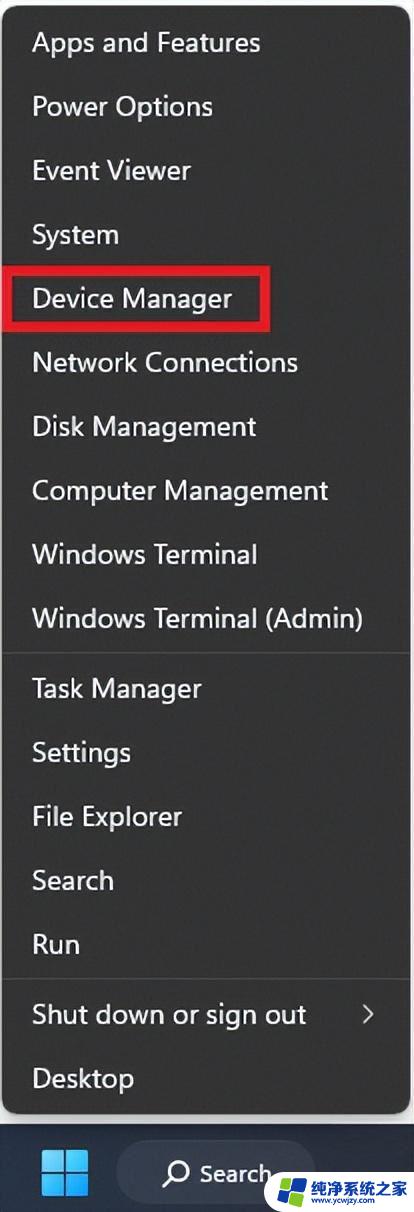
2. 在“设备管理器”窗口中,选择“键盘”或“鼠标和其他指点设备”选项。具体取决于您遇到问题的设备。
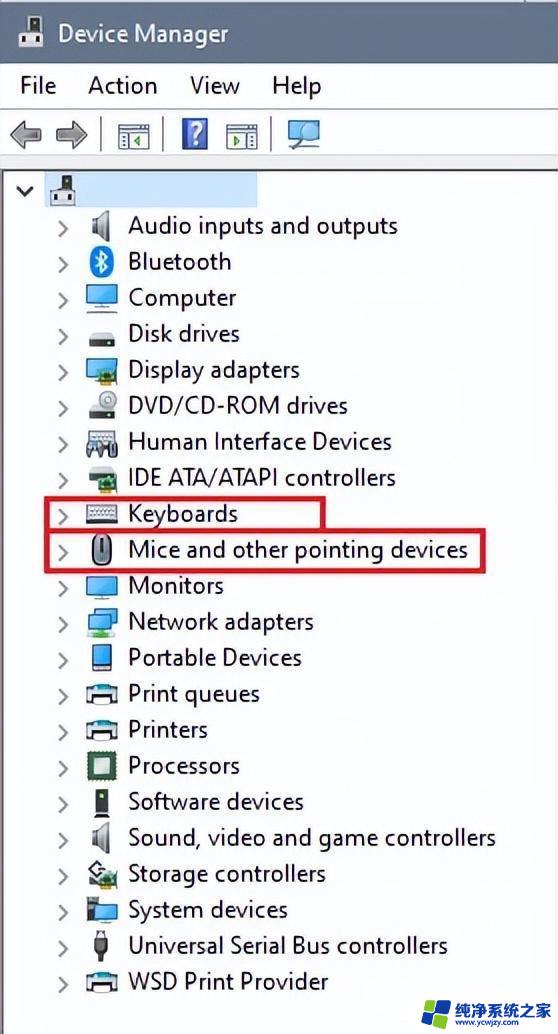
3. 右键单击键盘/鼠标,然后转到“属性”。
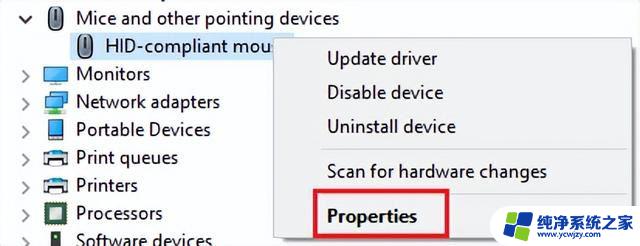
4. 在属性中,选择电源管理。
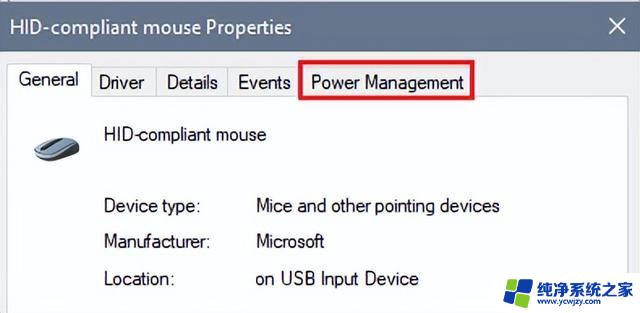
5. 确保选中允许此设备唤醒计算机复选框。如果不是,请选中该框以启用此设置。单击“确定”进行任何更改。\
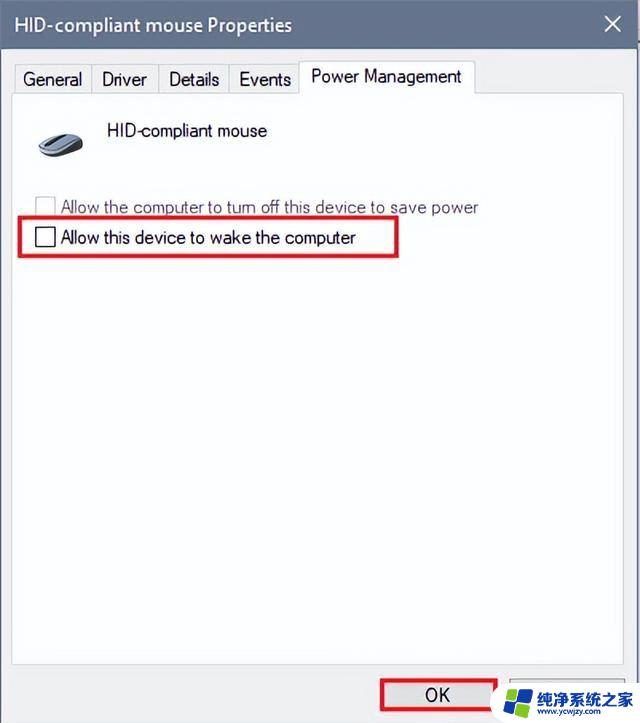
win11屏幕键盘在哪? win11调出触屏键盘的技巧
win11键盘失灵按什么键恢复? win11键盘按键全失灵解决办法
以上就是win11电脑休眠后键盘无法唤醒的全部内容,有需要的用户就可以根据小编的步骤进行操作了,希望能够对大家有所帮助。