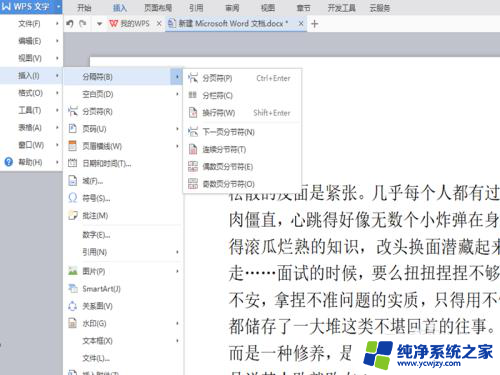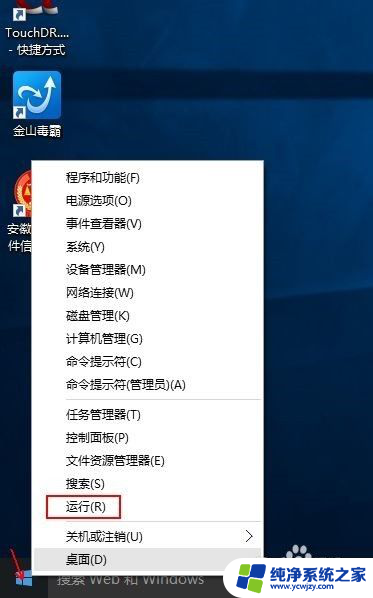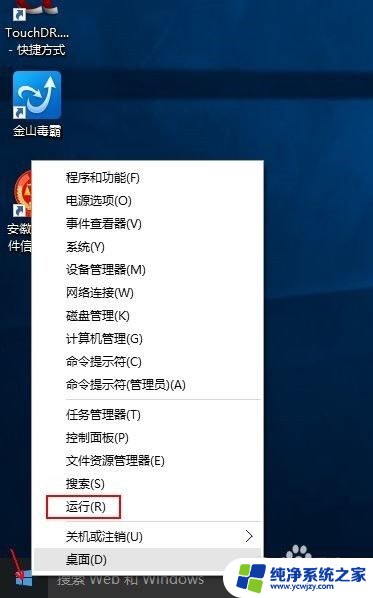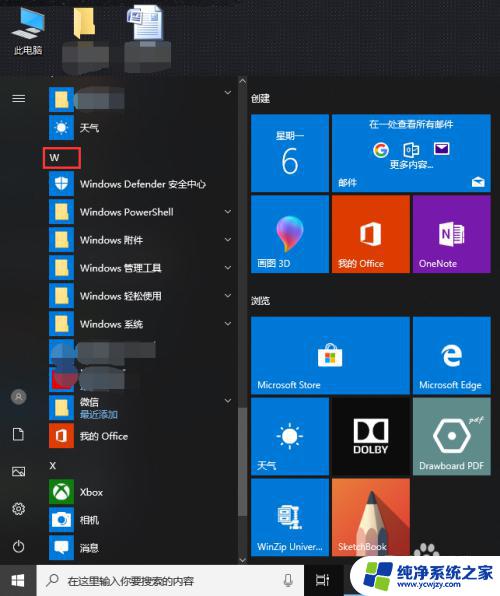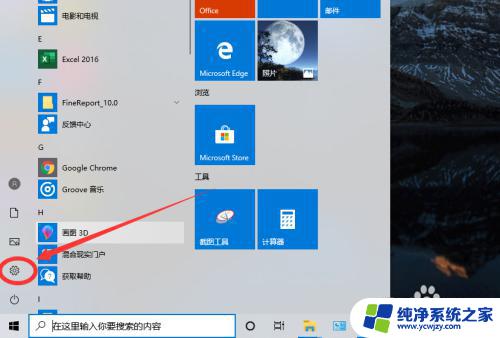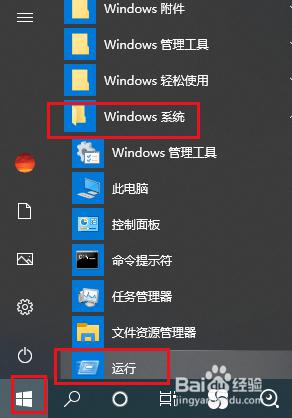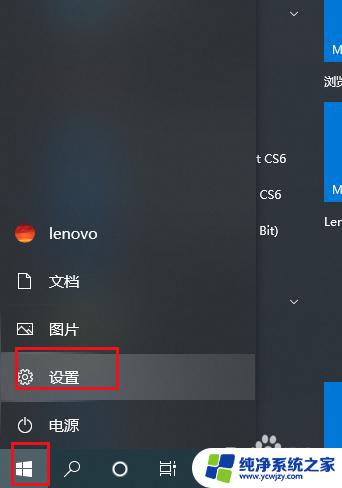win10怎么自由截图 win10截图工具使用方法
更新时间:2023-09-14 08:47:00作者:yang
win10怎么自由截图,在如今数字化的世界中,截图已经成为我们日常生活中必不可少的工具之一,无论是在工作中需要截取页面信息,还是在社交媒体上分享精彩瞬间,截图都能帮助我们快速捕捉和记录。而在Windows 10操作系统中,自由截图的功能更是为用户带来了便利。通过Win10的截图工具,我们可以轻松实现截取全屏、特定窗口、或者自定义区域的操作,使截图变得更加灵活多样。接下来让我们一起来了解一下Win10自由截图的使用方法,让我们的截图体验更加高效便捷。
具体步骤:
1.首先将win10系统更新到最新版1809,因为最新的1809里微软才添加了系统自带的截图软件。很好用哦
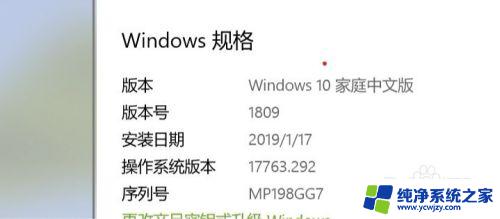
2.安装好最新版win10系统后,如下图所示,依次点击1.屏幕右下角,2.屏幕截图,然后就可以截图啦
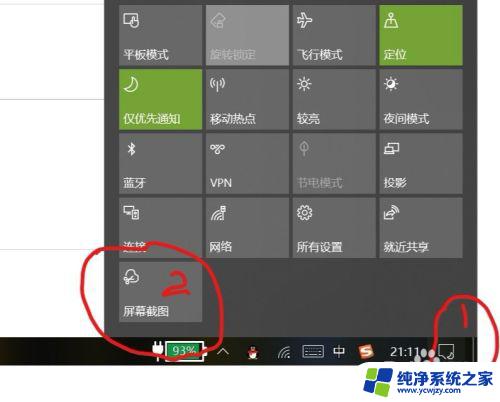
3.或者,同时按住win图标键+shift+S键,也可以调用出截图工具哦
还可以任意形状剪辑呢
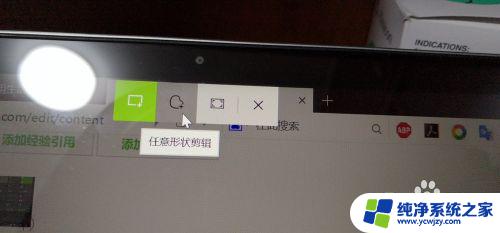
以上就是如何在Win10自由截图的全部内容,如果您遇到这种情况,可以按照本文提供的方法来解决,希望对您有所帮助。