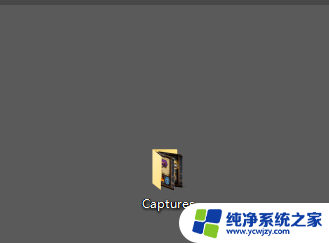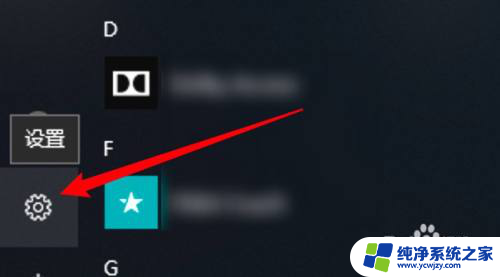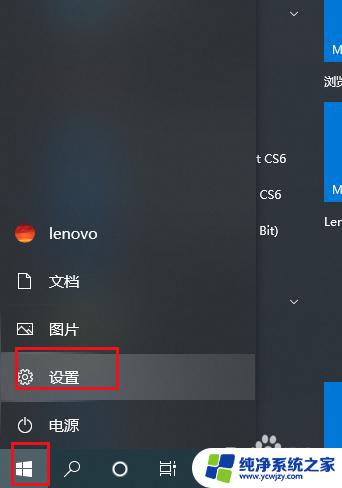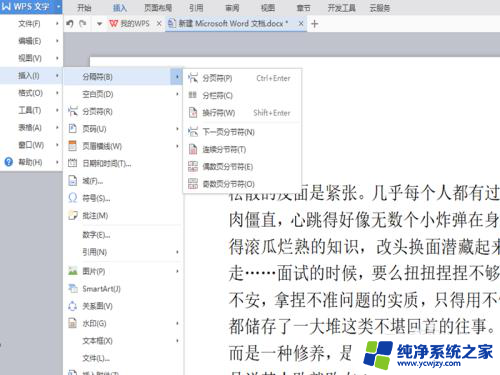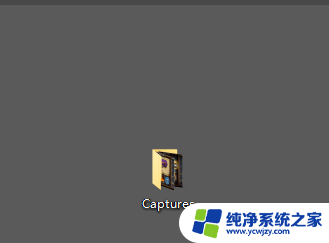win10截图工具无法保存图片 Win10截图后无法保存图片的解决方法
在使用Win10截图工具时,有时我们可能会遇到无法保存图片的问题,这个问题可能会让我们感到困扰,因为截图是我们日常生活中经常使用的功能之一。幸运的是我们可以通过一些简单的解决方法来解决这个问题。在本文中我们将介绍一些解决Win10截图后无法保存图片的方法,帮助您轻松解决这个问题。
具体方法:
1.打开开始菜单,点击windows系统,运行。
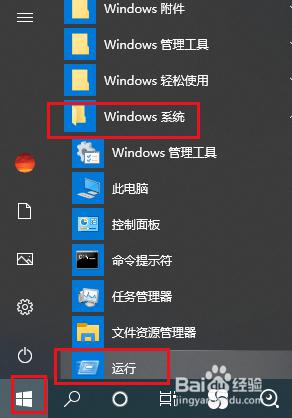
2.弹出对话框,输入regedit,点击确定。
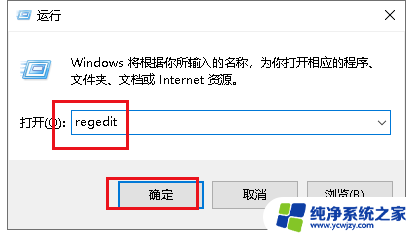
3.弹出对话框,展开HKEY_CURRENT_USER项。
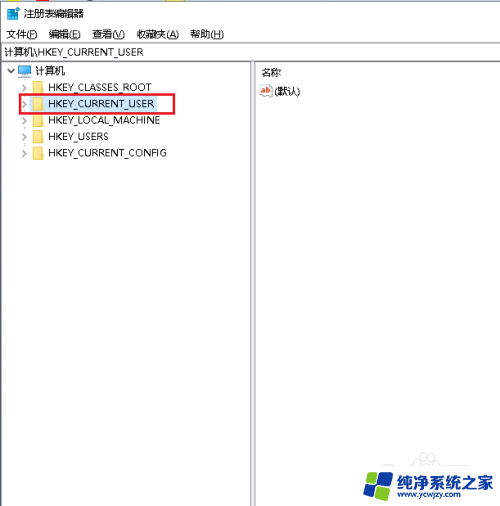
4.展开Software项。
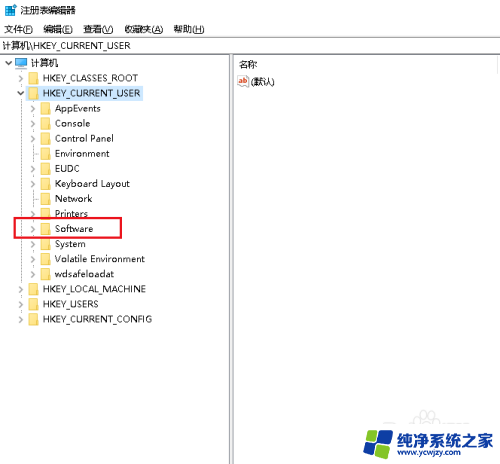
5.展开Microsoft项。
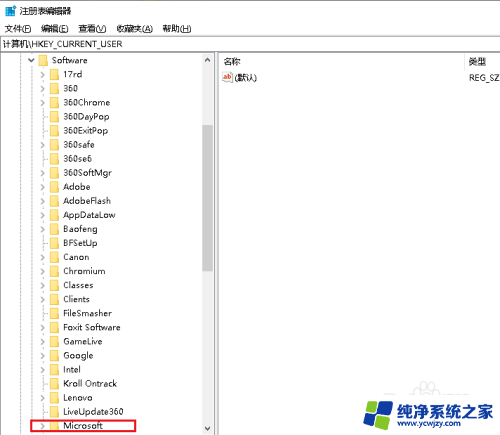
6.展开Windows项。
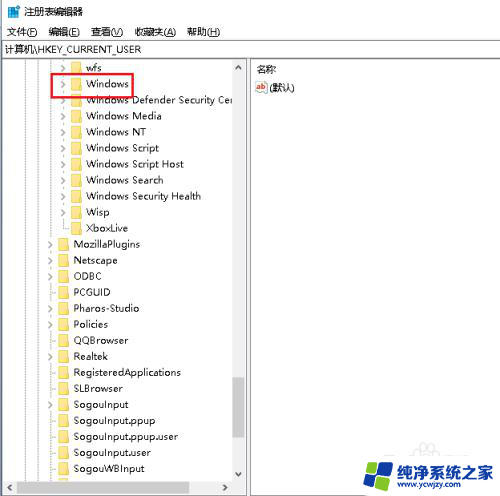
7.展开CurrentVersion项。
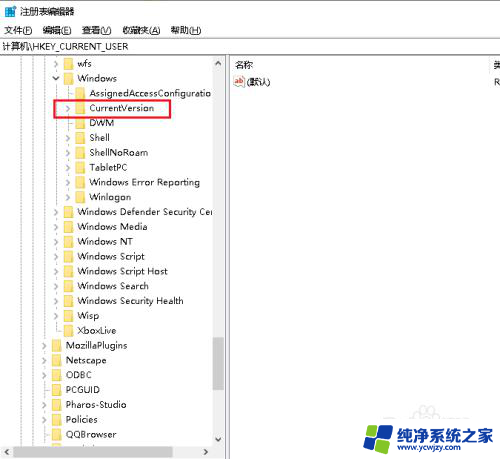
8.展开Explorer项。
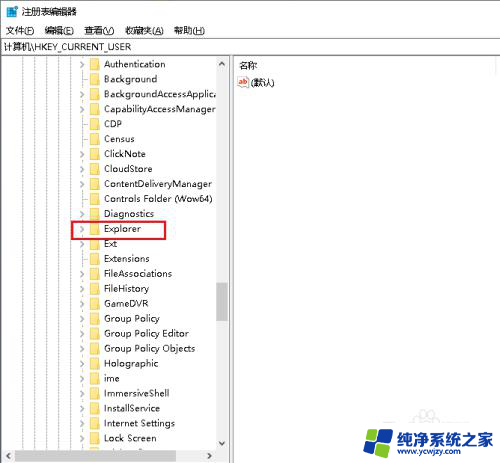
9.选中User Shell Folders项,在右侧找到My Pictures值,双击打开。
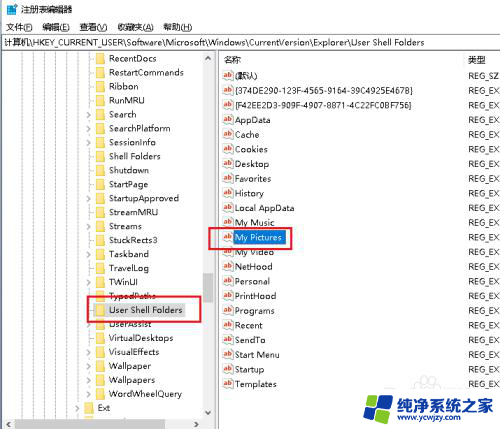
10.弹出对话框,将数值数据修改为%USERPROFILE%\Pictures。点击确定,设置完成。%USERPROFILE%\Pictures就是我们保存的图片位置。
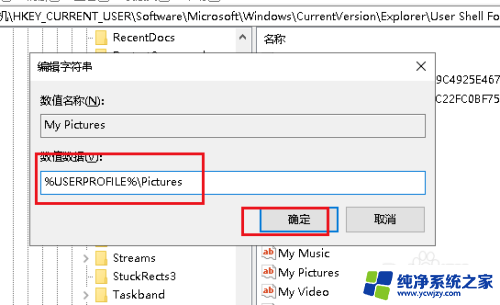
以上就是win10截图工具无法保存图片的全部内容,还有不清楚的用户就可以参考一下小编的步骤进行操作,希望能够对大家有所帮助。