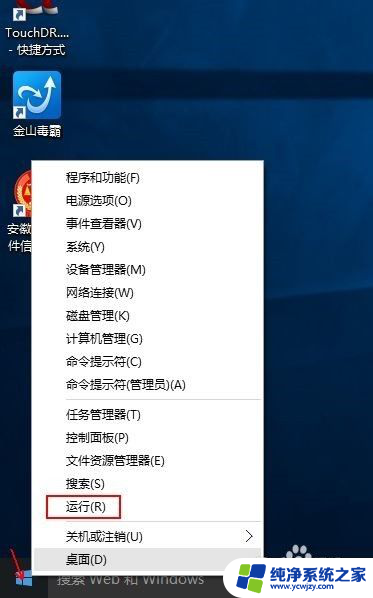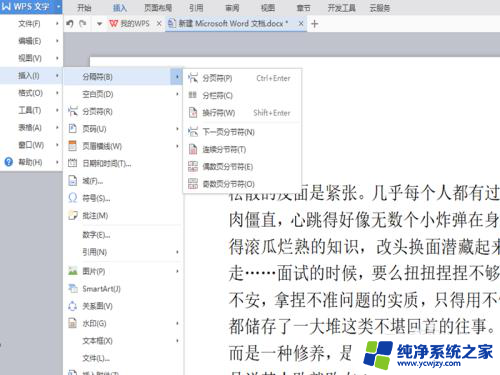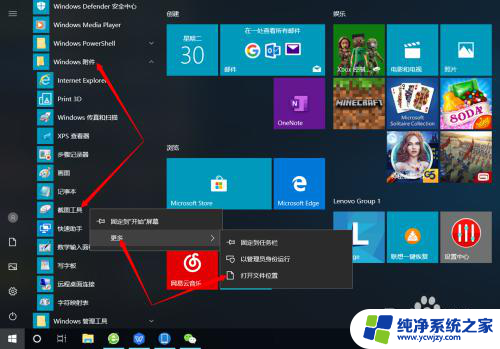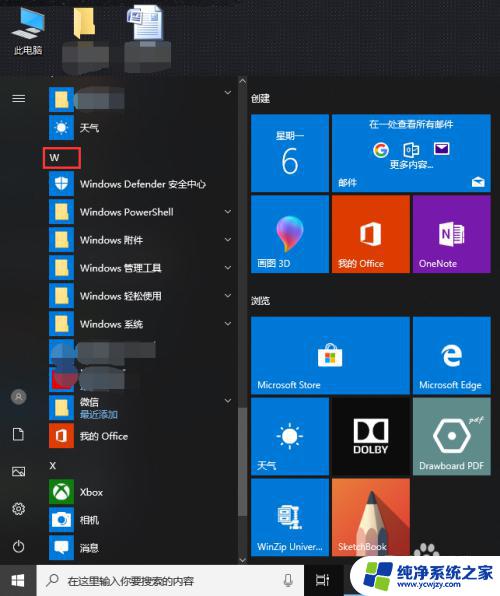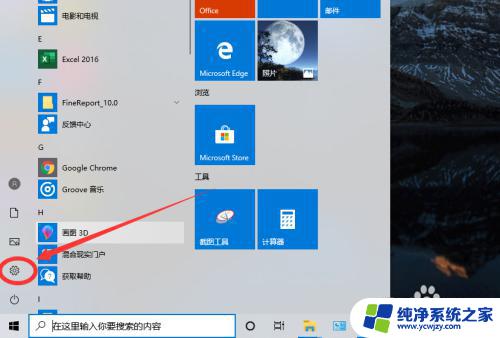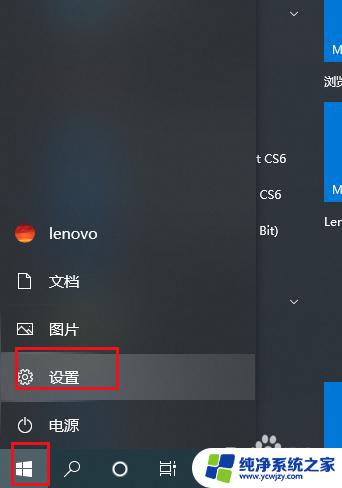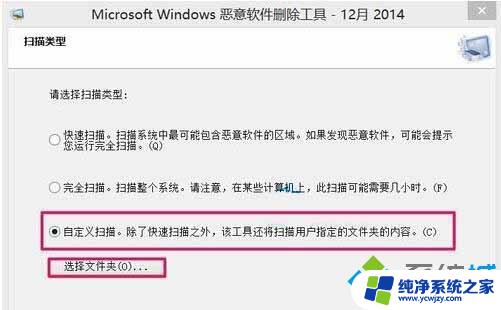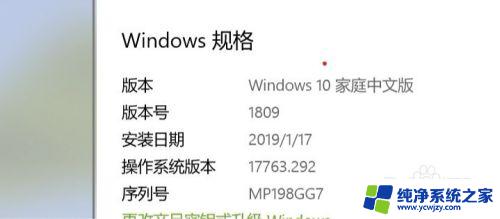电脑上自带的截图工具怎么调用出来 Win10系统自带截图工具怎么打开
在Win10系统中,自带了一款非常便捷的截图工具,它能够帮助我们快速截取屏幕上的任何内容,想必很多人在使用电脑时都曾遇到过需要截图的情况,但是却不知道如何调用出这个截图工具。只需几个简单的步骤,就能轻松打开并使用这个工具。接下来我们将一起来了解一下Win10系统自带的截图工具如何调用出来。
步骤如下:
1.
打开电脑的“运行”,可以直接“Win+R”或右键点击电脑左下角的win图标。在弹出的选择框内选择“运行”
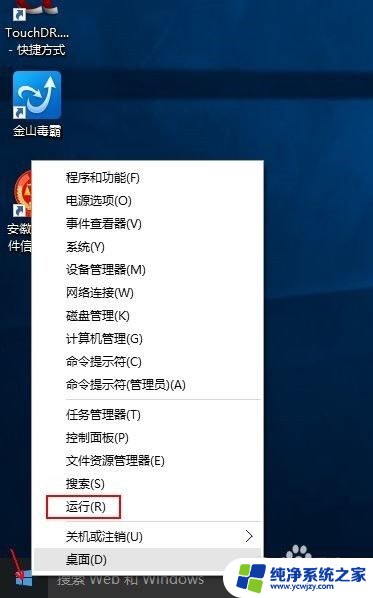
2.
在运行对话框中输入“snippingtool”,确定,会直接弹出系统自带截屏工具。
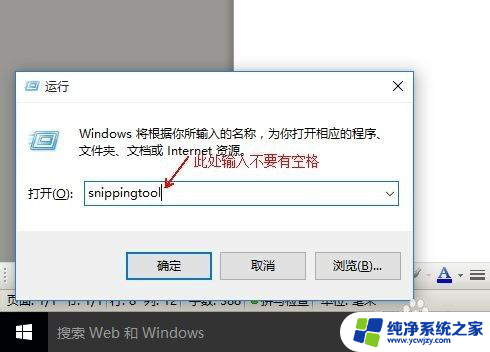
3.
还可以左键点击win系统左下角,在弹出的窗口中依次选择“所有应用”→“windows附件”→“截图工具”。
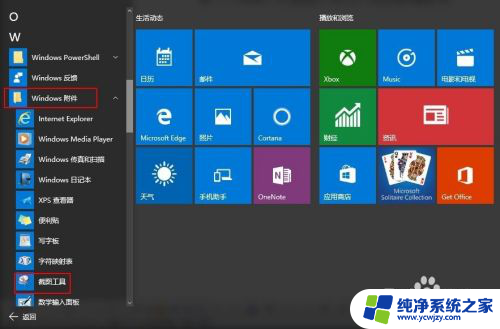
4.
如何建立快捷方式。在第三步中,直接将“截图工具”拖拽到电脑桌面便可形成一个快捷方式
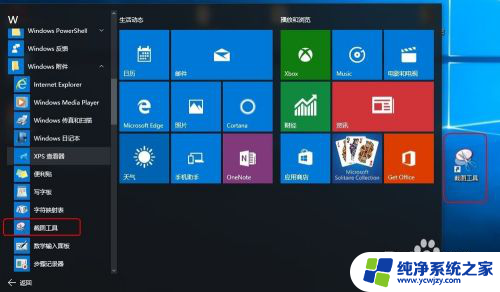
5.
想通过快捷键启动的朋友可以进行如下设定。右键点击“截图工具”快捷方式图标,选择“属性”。在弹出的窗口中“快捷方式”栏目下有“快捷键”一项,直接按键盘上的字母键,即可形成快捷键,如直接按“s”,会自动形成“ctrl+alt+s”的快捷键(必须为英文状态输入)。下次使用时,可以直接通过“ctrl+alt+s”的组合键启用截图工具。
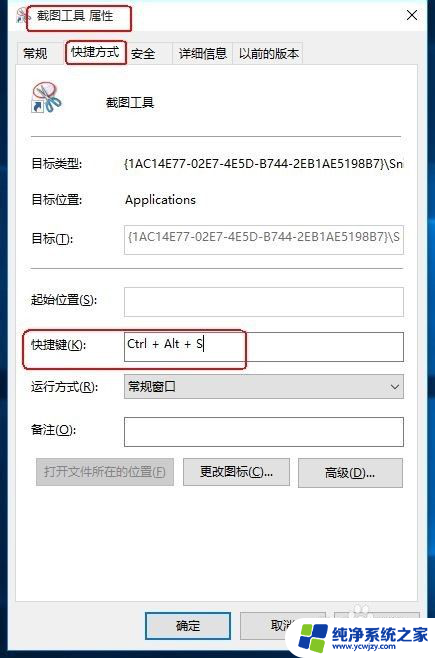
以上是电脑上自带的截图工具的调用方法,如果你遇到了这种情况,可以尝试按照以上方法解决,希望对大家有所帮助。