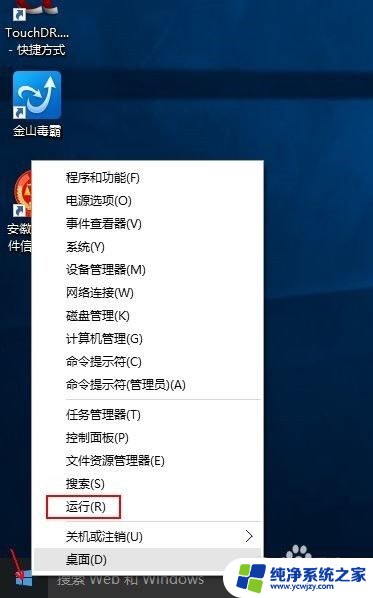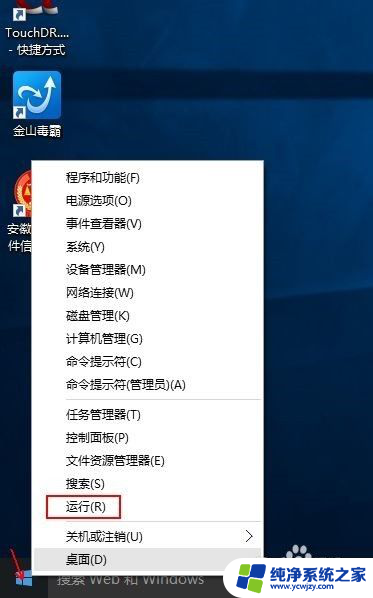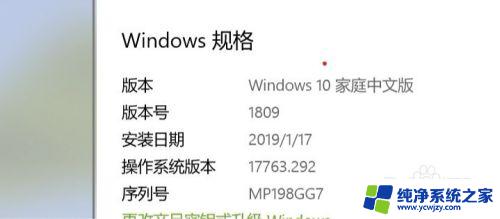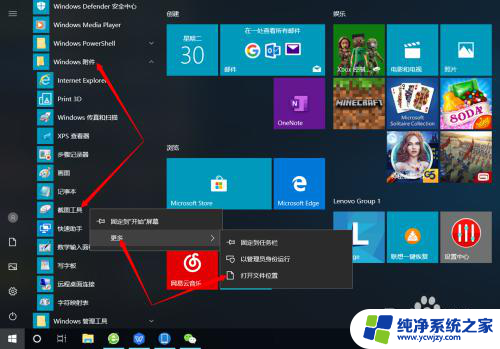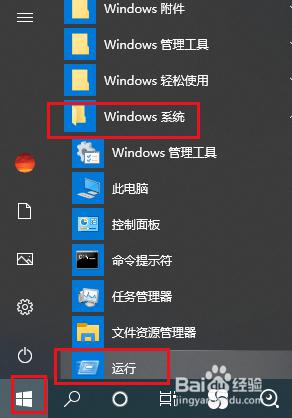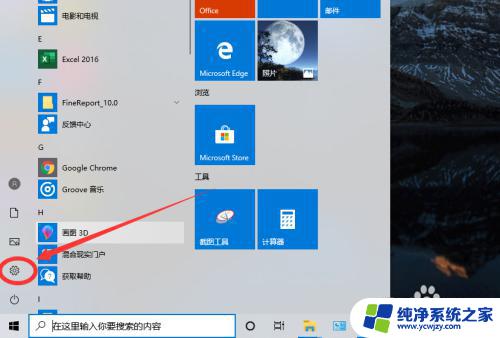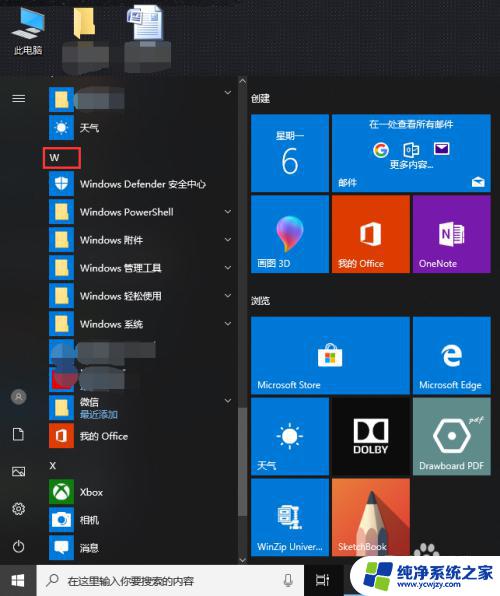电脑上截图工具不能用怎么办 Win10自带截图工具无法截图怎么办解决方法
更新时间:2024-03-07 15:45:07作者:jiang
在当今社会,电脑已经成为人们生活中不可或缺的工具,而在使用电脑过程中,经常会遇到需要截图的情况。有时候我们可能会遇到一个问题,就是电脑上的截图工具无法正常使用。尤其是在使用Windows10系统的用户中,自带的截图工具出现无法截图的情况。面对这个问题,我们应该如何解决呢?在本文中我们将为大家介绍一些解决方法,帮助大家解决Win10自带截图工具无法截图的困扰。
具体方法:
1.第一步,拖动鼠标键,找到截图工具无法截图的地方;
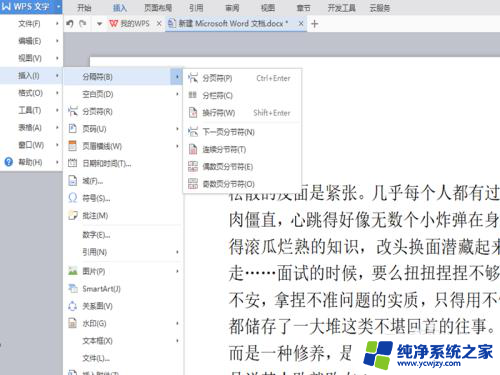
2.第二步,按下笔记本电脑键盘上的“PrtSc SysRq”键;

3.第三步,选择点击电脑桌面上的“画图”按钮;
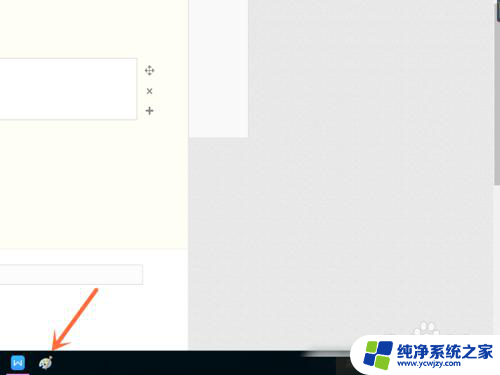
4.第四步,进入画图页面,选择点击上方的“粘贴”按钮;

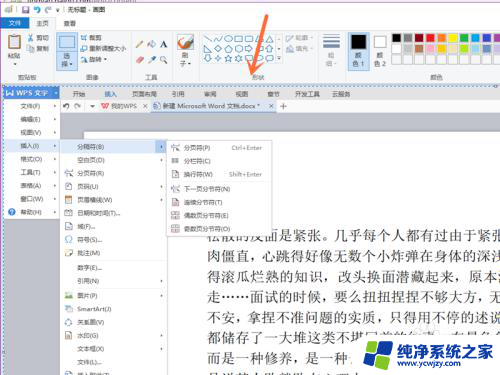
5.第五步,出现了刚才的截屏。我们点击“截图工具”栏上的“新建”按钮;
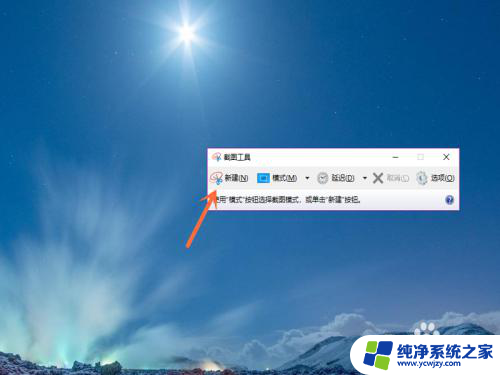
6.第六步,在画图中进行截取,就成功将图片截取下来了。
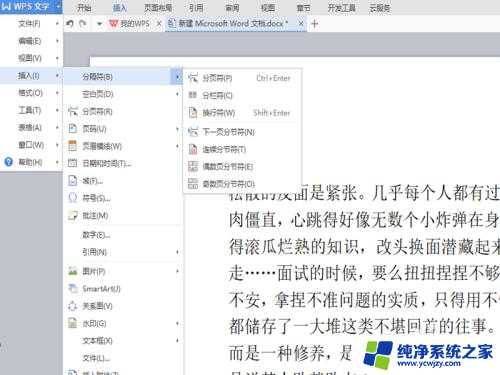
以上就是电脑上截图工具无法使用的全部内容,对于那些不清楚的用户,可以参考以上步骤进行操作,希望对大家有所帮助。