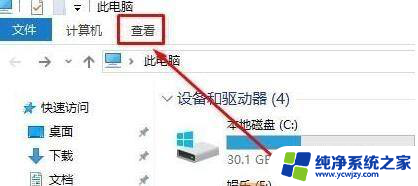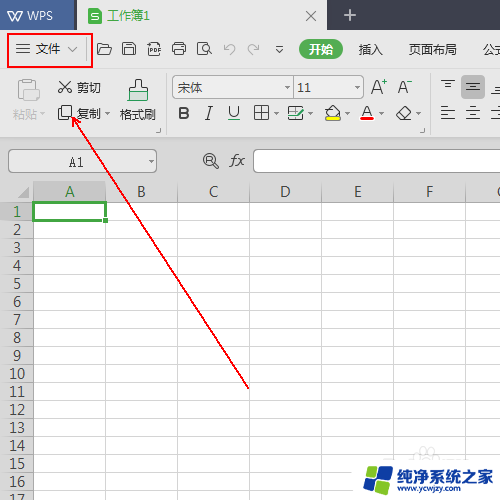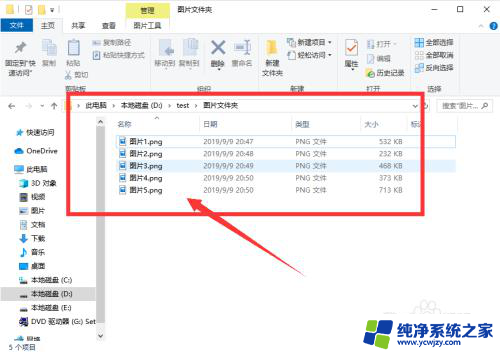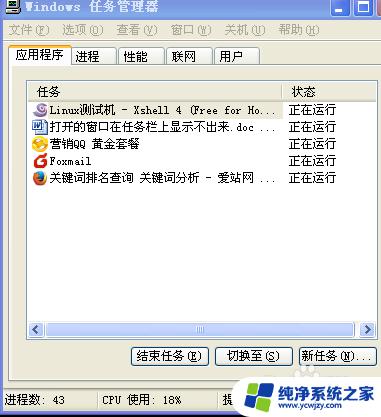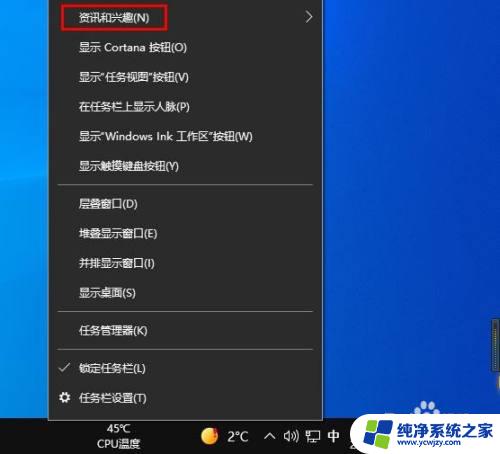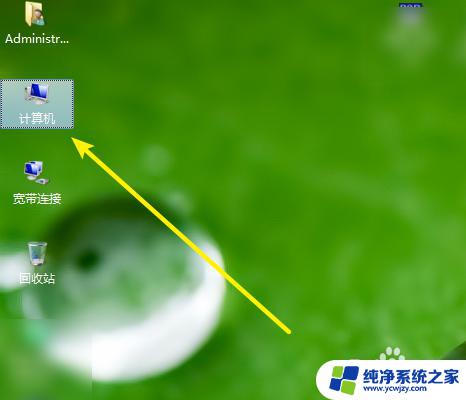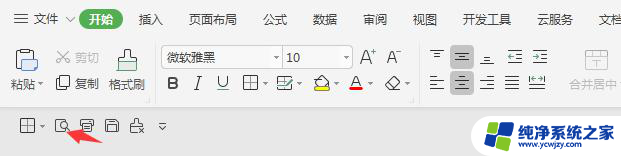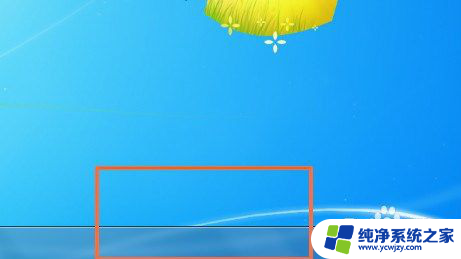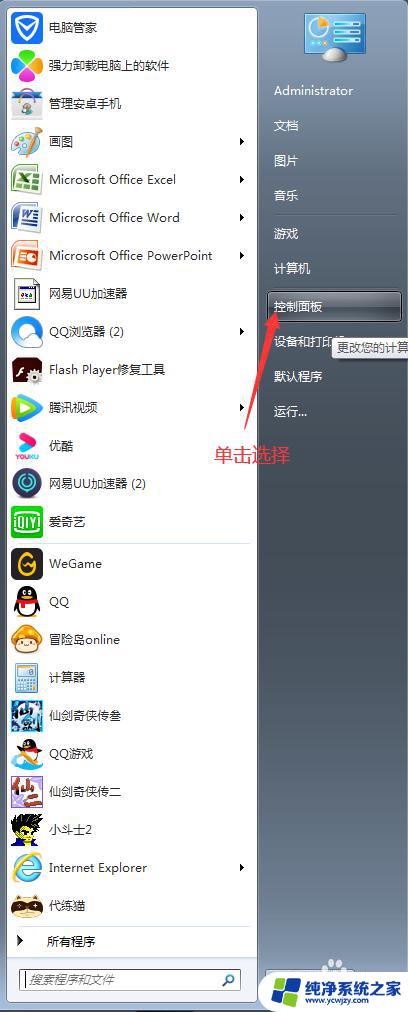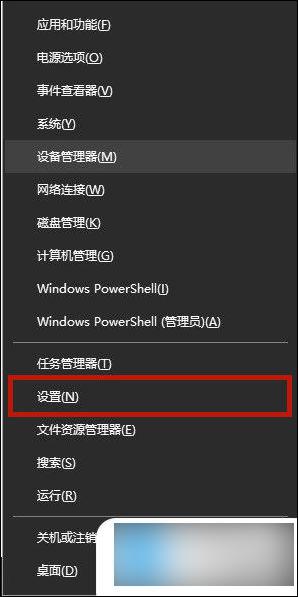电脑界面预览这一栏怎么取消 如何关闭Windows 10任务栏预览视图
Windows 10操作系统中的任务栏预览视图是一项方便的功能,它允许我们在不打开应用程序的情况下预览其窗口内容,有时我们可能希望关闭这个功能,因为它可能对我们的工作效率产生一定的干扰。如何取消Windows 10任务栏预览视图呢?在本文中我们将探讨如何关闭这一功能,以便让我们的电脑操作更加顺畅。
操作方法:
1.先来看一下Windows10系统,当我们把鼠标移到任务栏上的图标时,就会弹出一个预览窗口
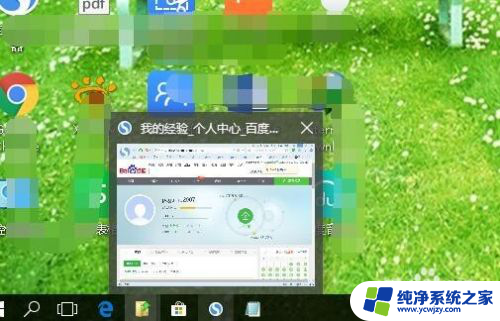
2.这时我们右键点击桌面左下角的开始按钮,在弹出的菜单中点击“运行”菜单项。
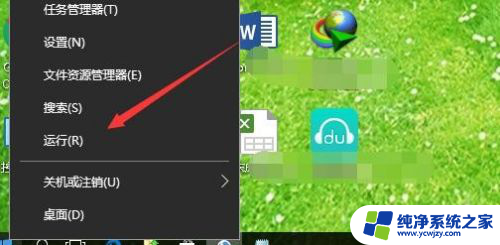
3.接着在打开的运行窗口中输入命令regedit,然后点击确定按钮。
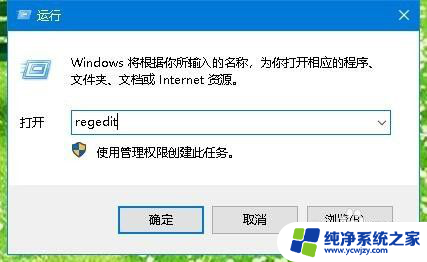
4.这时就会打开注册表编辑器窗口,在窗口中定位到HKEY_CURRENT_USER\Software\Microsoft\Windows\CurrentVersion\Explorer\Advanced注册表项。
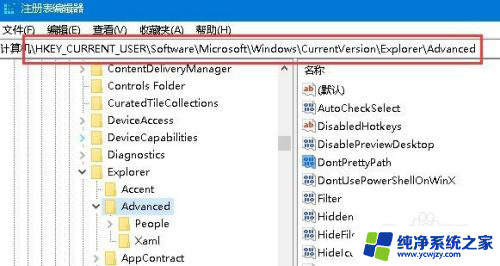
5.在右侧的空白位置点击右键,在弹出菜单中依次点击“新建/Dword(32位)值”菜单项。
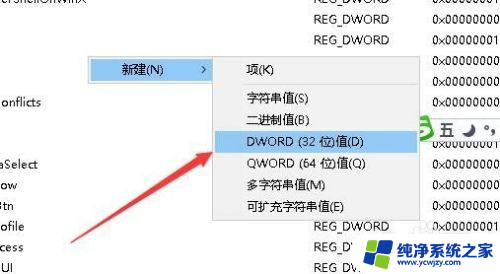
6.把刚刚新建的Dword值重命名为ExtendedUIHoverTime,然后右键点击该键值。在弹出菜单中选择修改菜单项。
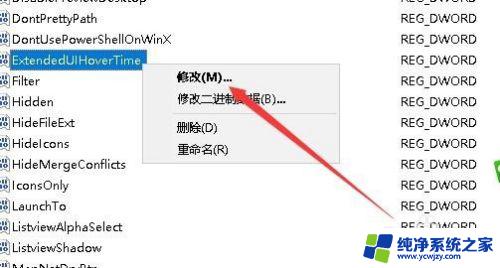
7.这时就会打开编辑该注册表键值的窗口,把数值数据修改为9000,最后点击确定按钮就可以了。

8.接着我们再定位到注册表的HKEY_CURRENT_USER\SOFTWARE\Microsoft\Windows\CurrentVersion\Explorer\Taskband注册表项。
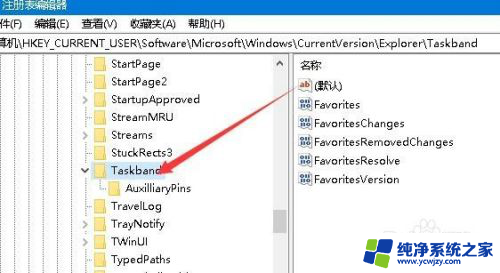
9.用同样的方法,我们新建一个NumThumbnails的注册表键值,右键点击该键值,在弹出菜单中选择修改菜单项。
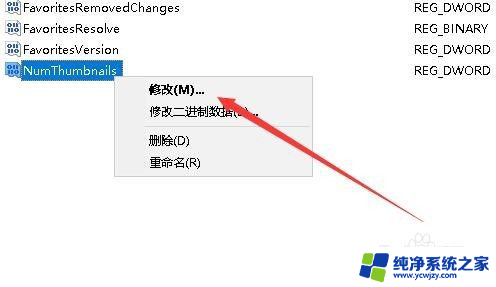
10.在打开的编辑注册表键值窗口中,把数值数据修改为0,最后点击确定按钮即可。重新启动计算机后,Windows10任务栏窗口预览功能就被关闭了。

以上是如何取消电脑界面预览栏的全部内容,如果你遇到了这种情况,可以尝试按照以上方法解决,希望对大家有所帮助。