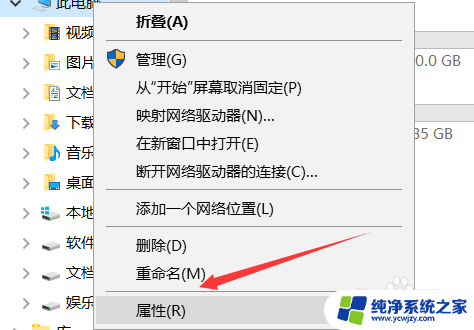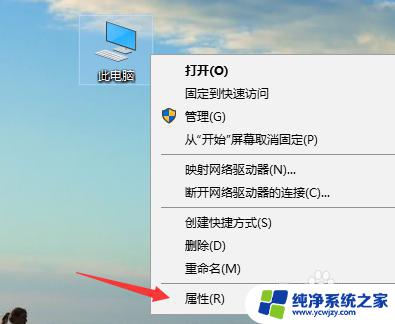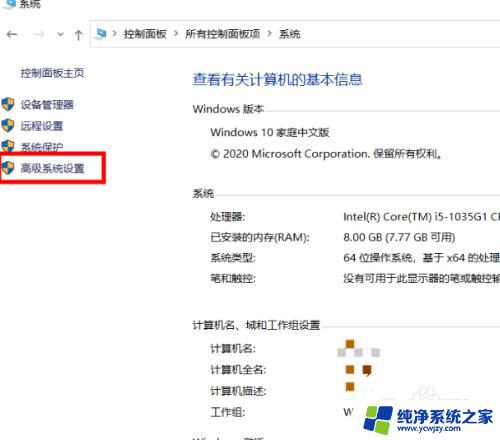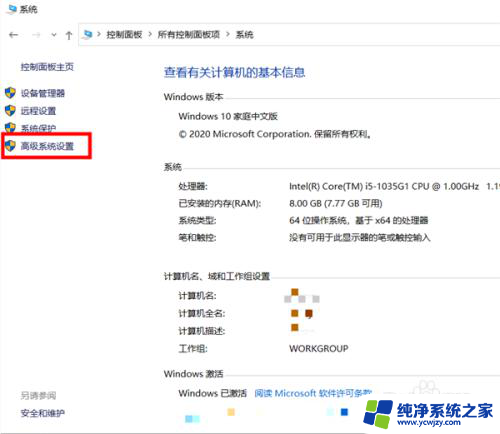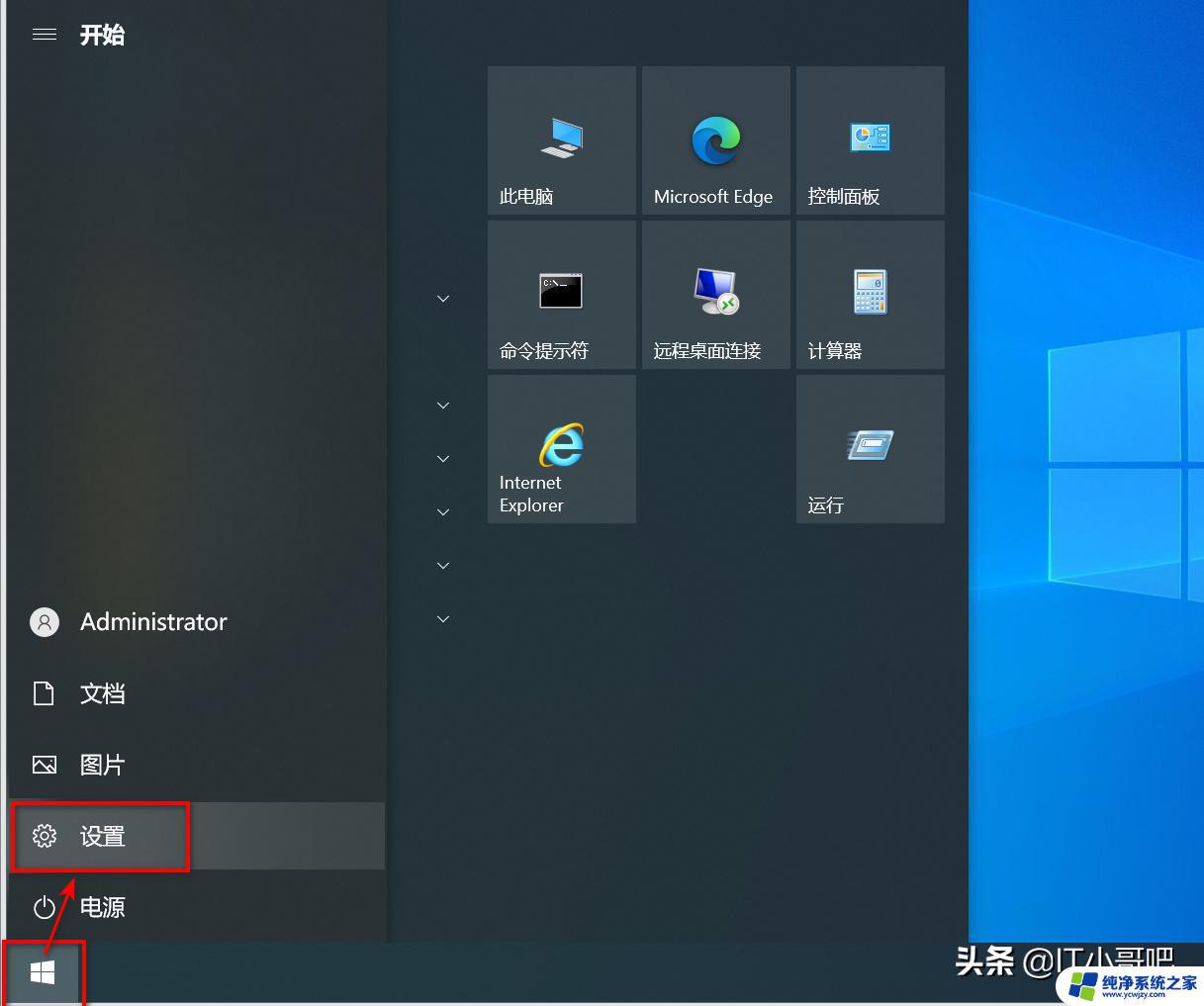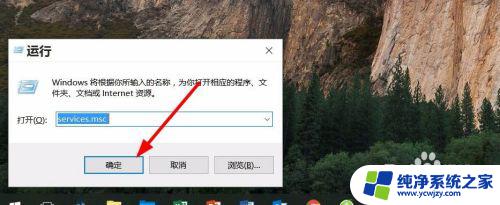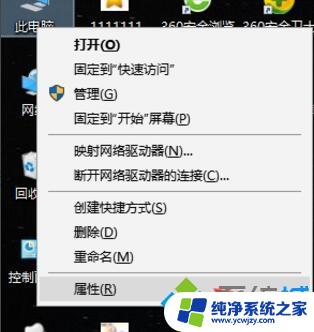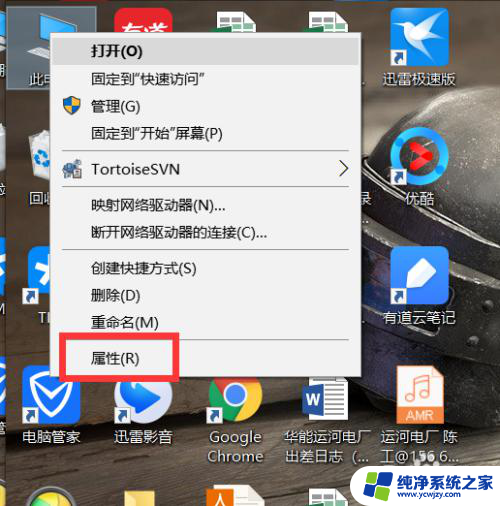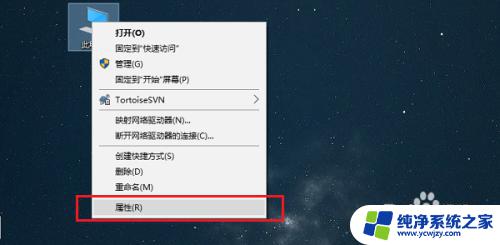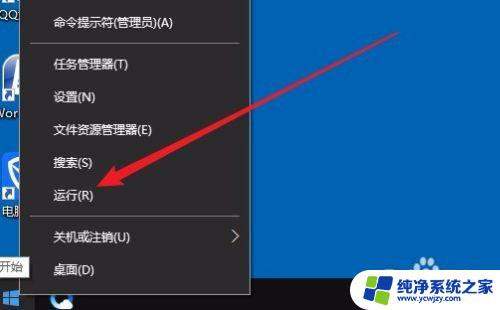win10开启数据保护 win10如何添加数据执行保护
更新时间:2024-01-26 08:48:09作者:xiaoliu
当今社会,随着科技的不断进步,人们的生活方式也发生了翻天覆地的变化,其中计算机和互联网的普及程度越来越高,我们的个人信息也随之暴露在了更广泛的范围内。为了保护我们的数据安全,微软公司推出了最新的操作系统Windows 10,并在其中加入了数据保护和数据执行保护的功能。这些功能不仅能够有效地保护我们的个人信息和重要文件,还能预防恶意软件和病毒的入侵。接下来我们将详细介绍Win10开启数据保护以及如何添加数据执行保护的方法,帮助大家更好地保护自己的隐私和数据安全。
具体步骤:
1.找到我们的此电脑,鼠标右击弹出属性,点击属性。
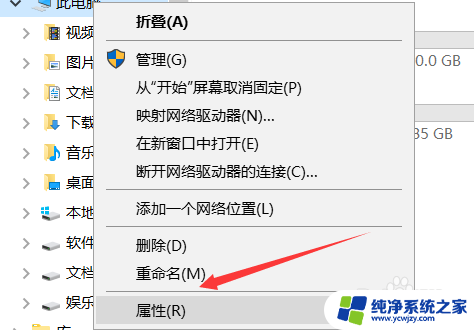
2.依次点击属性下的高级设置。
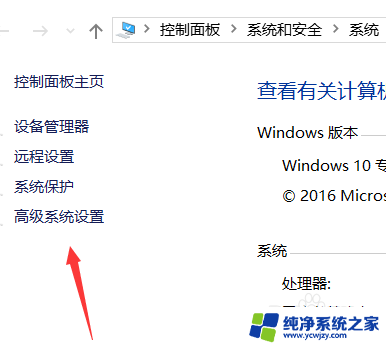
3.进入高级设置之后这里需要点击性能下的设置,有一点需要说明的是你当前登录win10的账户必须要是管理员的账户。
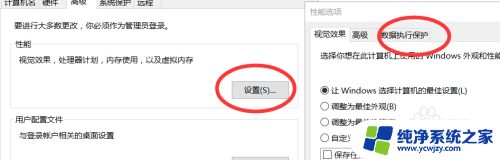
4.根据提示选择下面一个。
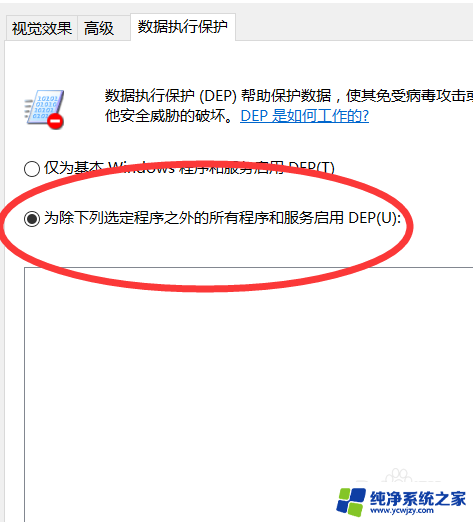
5.选择之后我们点击添加,添加的是把我们会崩的程序添加到数据执行保护当中。
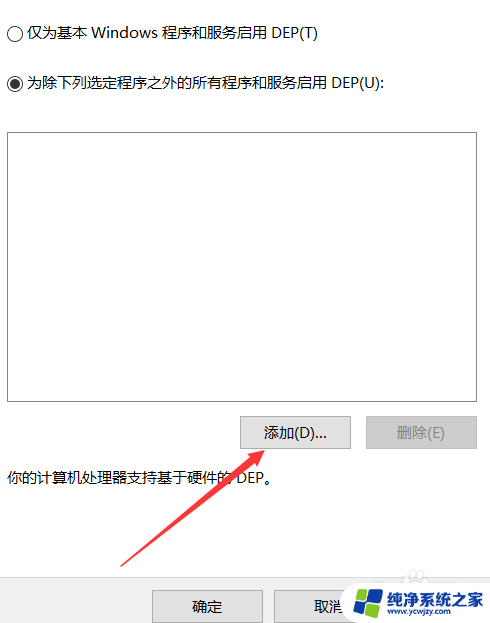
6.选择完成之后点击右下角的应用按钮,应用完成之后我们就设置完成了。
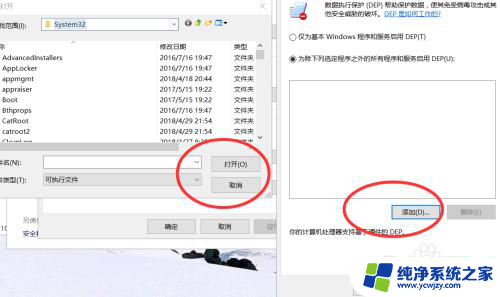
以上就是关于win10开启数据保护的全部内容,如果您遇到相同情况,可以根据以上方法来解决。