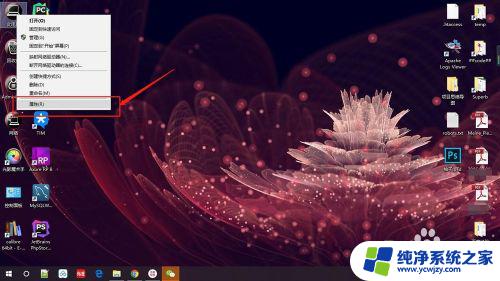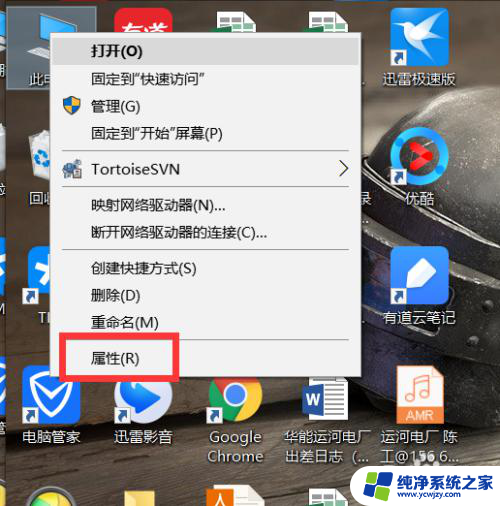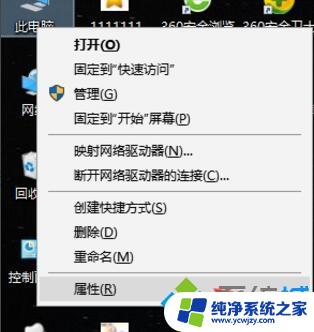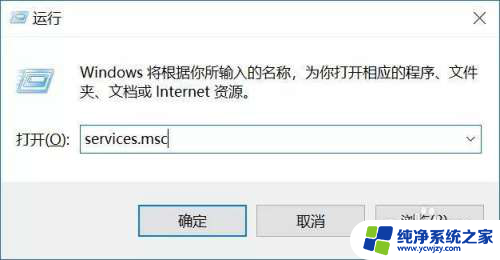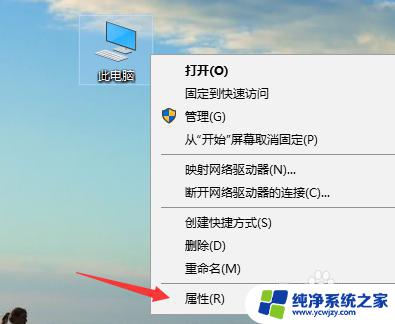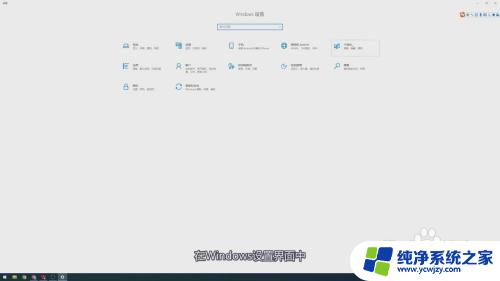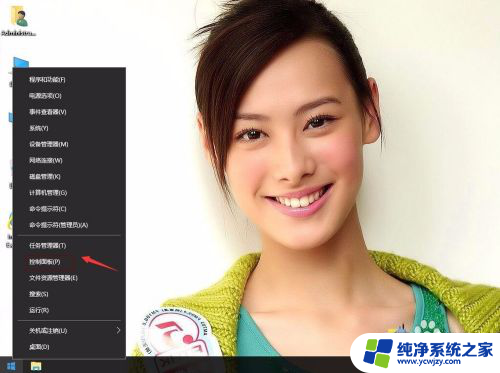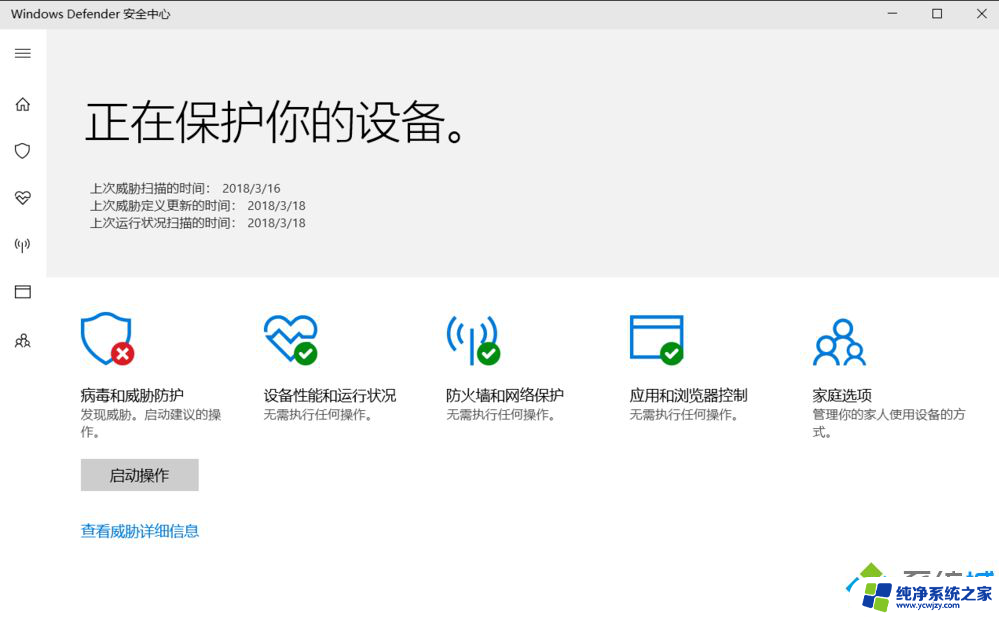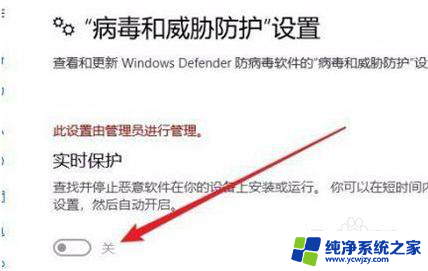win10的系统保护在哪里 如何在win10系统中关闭系统保护
win10的系统保护在哪里,在如今的数码时代,Windows 10系统已经成为了人们常用的操作系统之一,用户在使用Windows 10系统时,往往会遇到一些问题,其中之一就是系统保护的设置。究竟Windows 10的系统保护在哪里呢?如何在系统中关闭系统保护?接下来我们将一起探讨这些问题,并找到解决的方法。无论是为了提高系统性能还是为了满足个性化需求,了解系统保护的设置是非常重要的。让我们一起来了解吧!
方法如下:
1.第一步在win10系统桌面上,鼠标右键此电脑,选择属性,如下图所示:
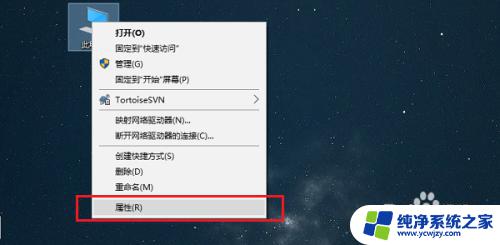
2.第二步进去属性界面之后,点击系统保护,如下图所示:
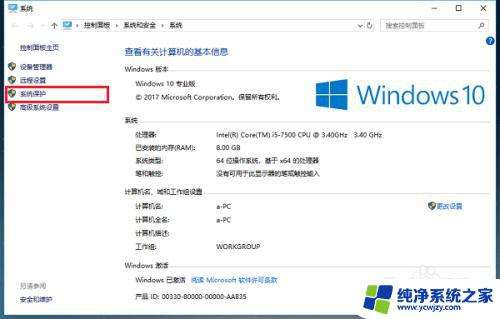
3.第三步进去系统保护界面之后,可以看到现在默认是关闭的。选中C盘,点击下方的配置,如下图所示:
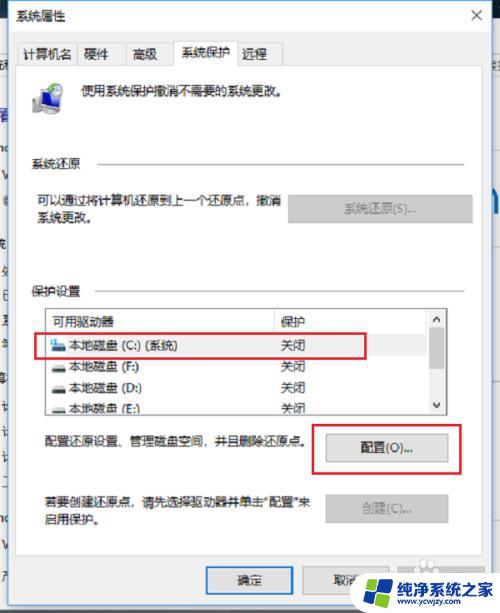
4.第四步进去系统保护磁盘C界面之后,可以看到系统保护的作用是创建还原点。在出现系统损坏的情况下,可以进行恢复还原,如下图所示:
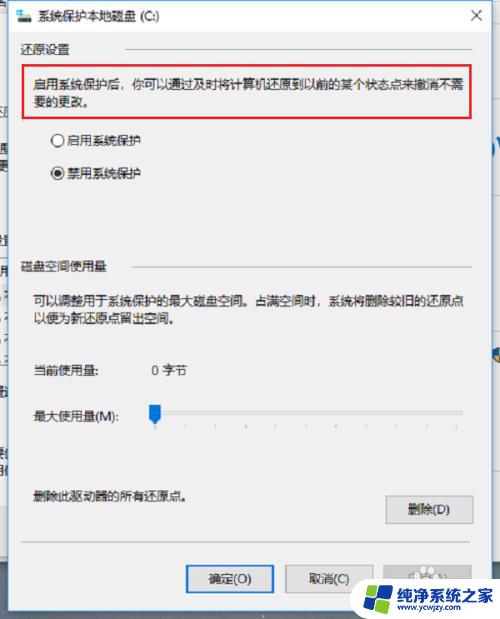
5.第五步选择“启用系统保护”,点击确定,如下图所示:
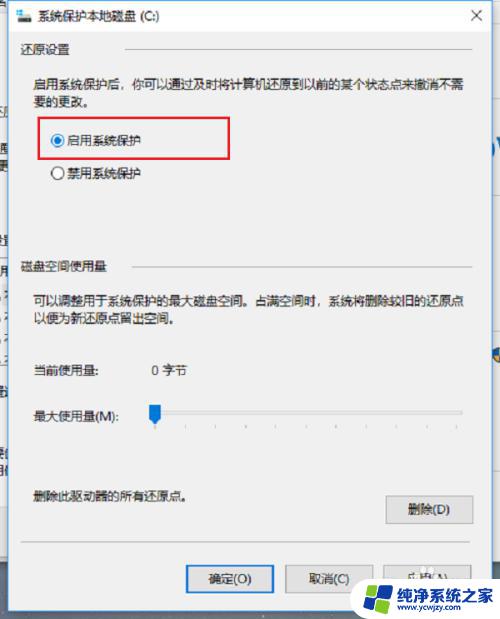
6.第六步可以看到系统盘C盘已经启用系统保护了,点击确定就完成了。如果想关闭的话,再次点击配置,进行禁用就可以,如下图所示:
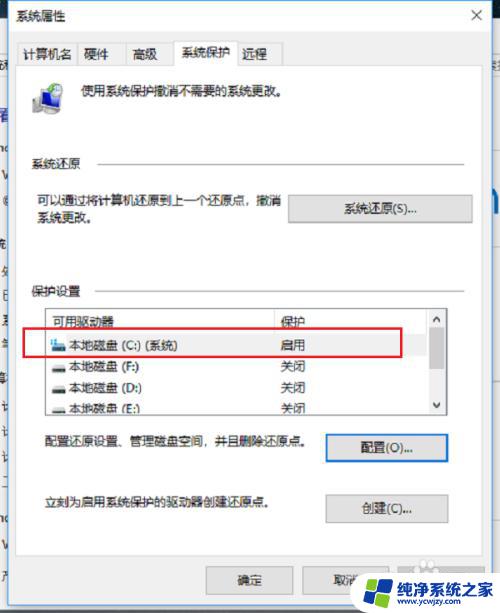
以上就是Win10系统保护的全部内容,如果您遇到这种问题,可以根据本文提供的方法进行解决。希望这对您有所帮助!