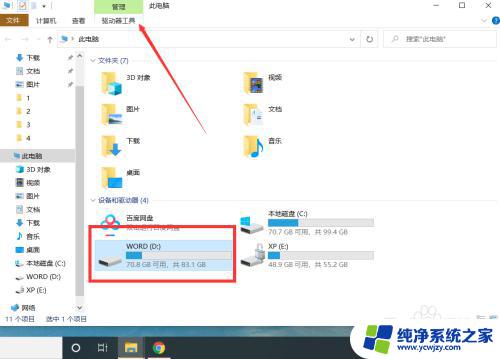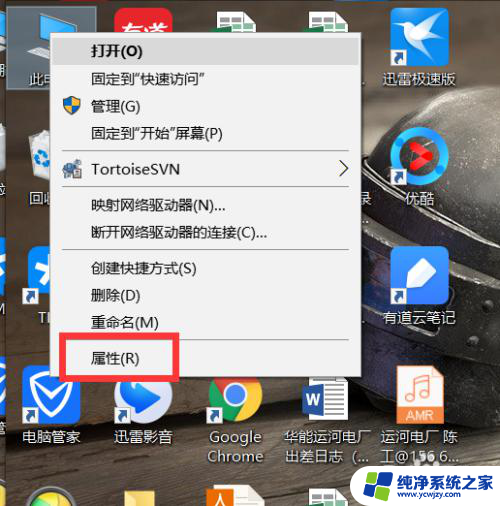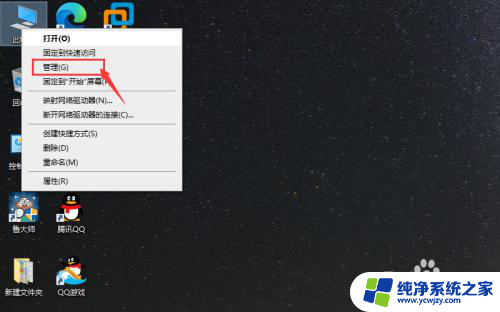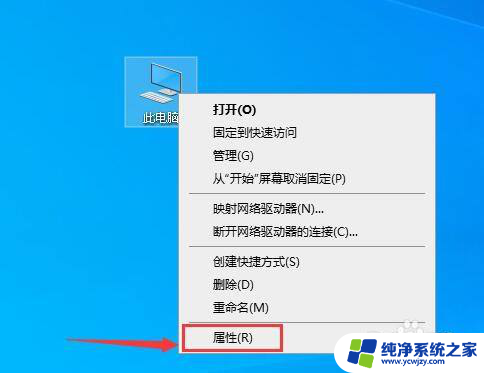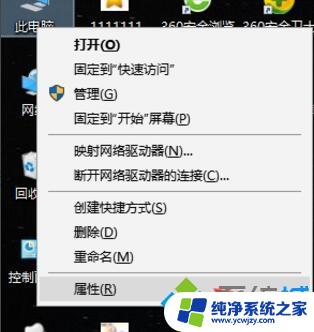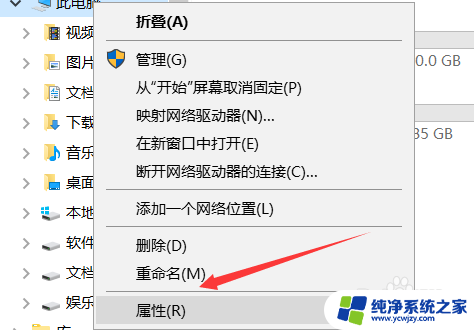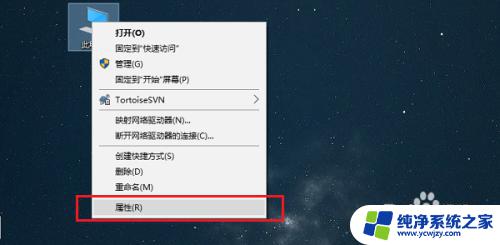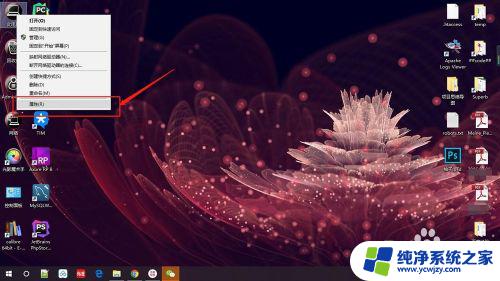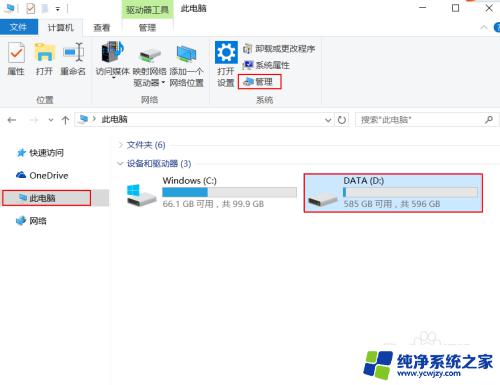去掉写保护或另用一个磁盘win10 如何解除Win10硬盘写保护
去掉写保护或另用一个磁盘win10,Win10硬盘写保护是一种保护措施,旨在防止意外删除或修改重要文件,有时候我们可能需要去掉写保护或者使用另一个磁盘来进行操作。如何解除Win10硬盘写保护呢?在本文中我们将探讨几种方法来解除硬盘写保护,以便您能够自由地进行文件操作和修改。无论是通过更改注册表、使用命令提示符还是通过第三方工具,我们将为您提供详细的步骤和指导,以帮助您成功解除硬盘写保护。让我们一起来看看吧!
具体步骤:
1.我们右键点击桌面左下角的Windows徽标键,在弹出菜单中选择“运行”菜单项。
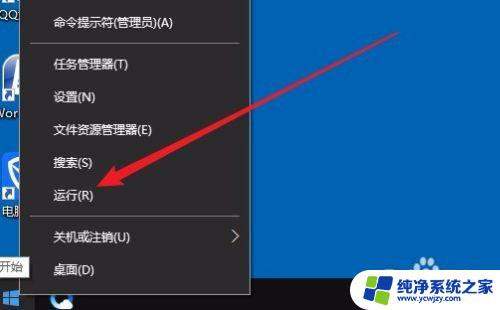
2.接下来在打开的运行窗口中输入 命令regedit,然后点击确定按钮。
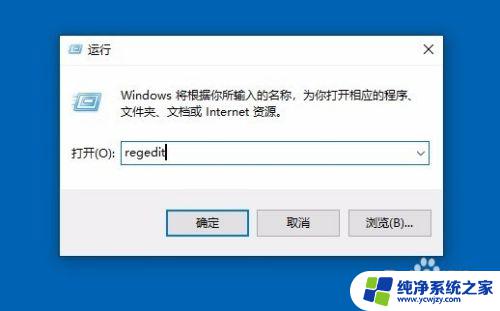
3.这时就会打开Windows10的注册表编辑器窗口,在窗口中定位到计算机\HKEY_LOCAL_MACHINE\SYSTEM\CurrentControlSet\Control注册表项
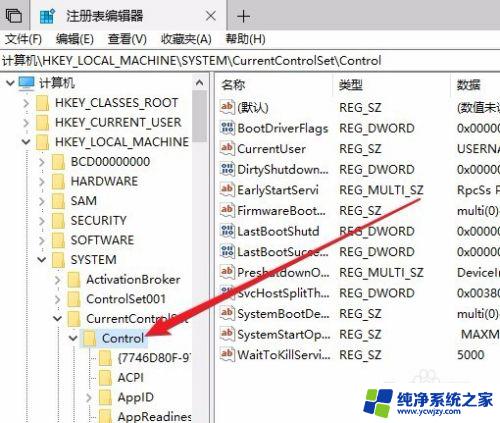
4.我们右键点击Control注册表项,然后在弹出菜单中依次点击“新建/项”菜单项。
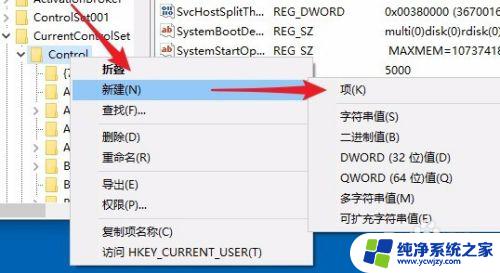
5.接下来把刚刚新建的注册表项重命名为StorageDevicePolicies
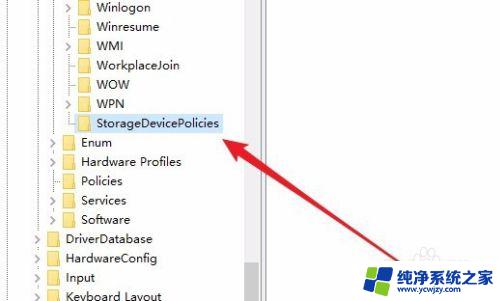
6.我们再右键点击刚刚新建的注册表项,在弹出菜单中选择“新建/Dword(32位值)”菜单项。
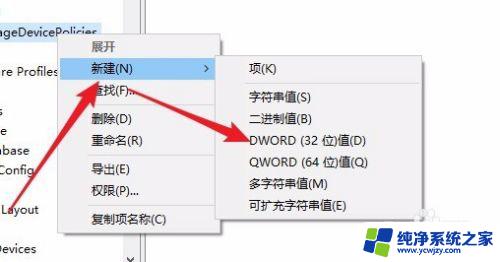
7.把刚刚新建的注册表键值重命名为WriteProtect,然后右键点击该注册表键值。在弹出菜单中选择“修改”菜单项。
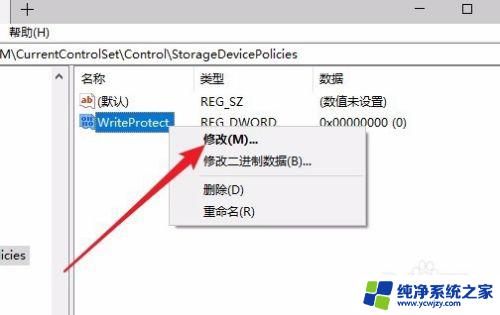
8.在打开的编辑窗口中把数值数据修改为0,最后点击确定按钮。重新启动计算机后,就不会再出现磁盘写保护的提示了。
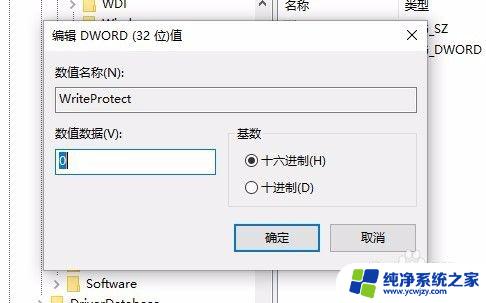
以上就是去掉写保护或另用一个磁盘win10的全部内容,还有不清楚的用户就可以参考一下小编的步骤进行操作,希望能够对大家有所帮助。