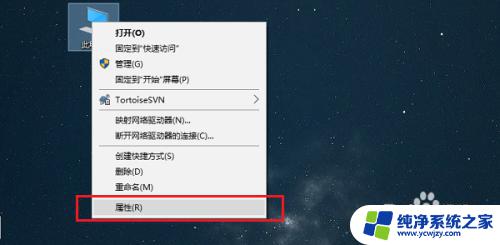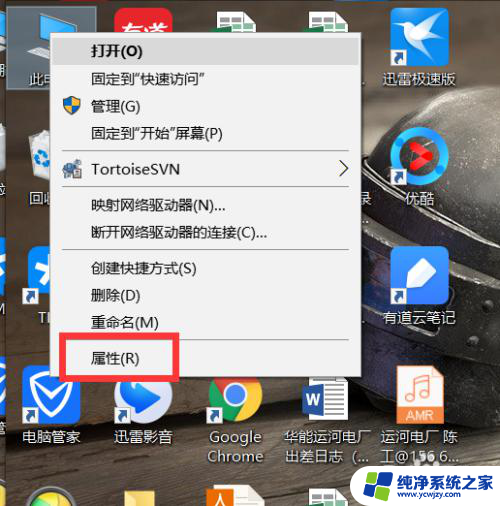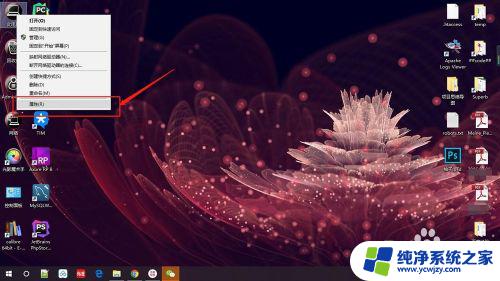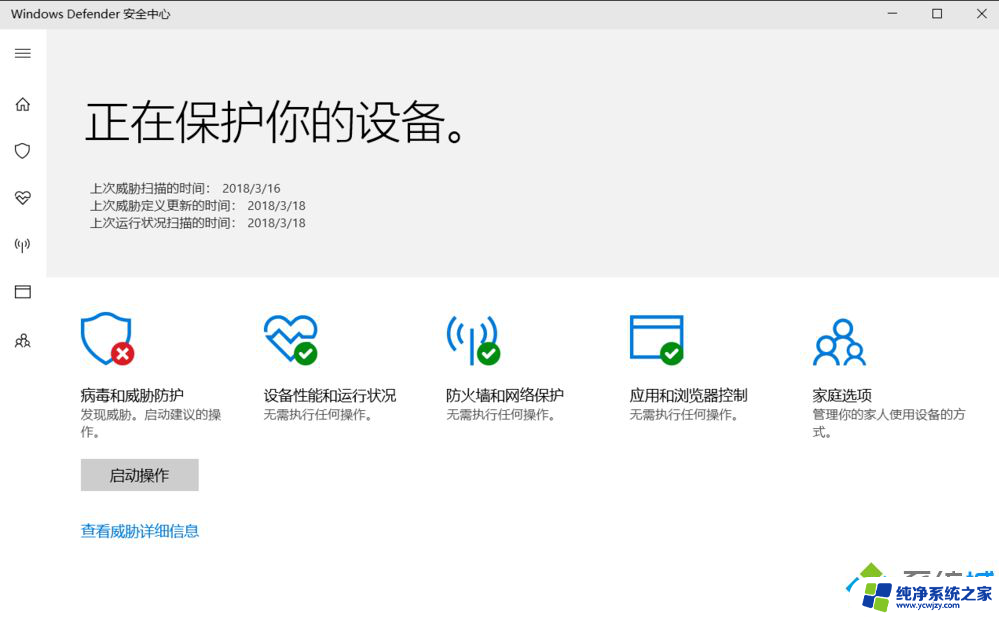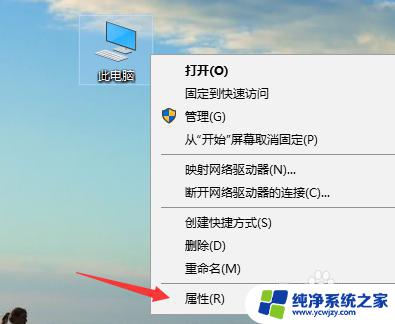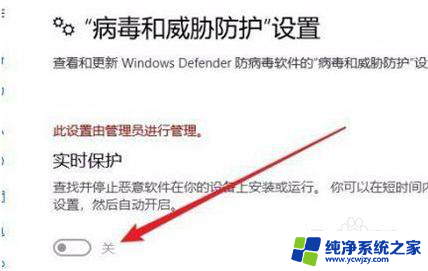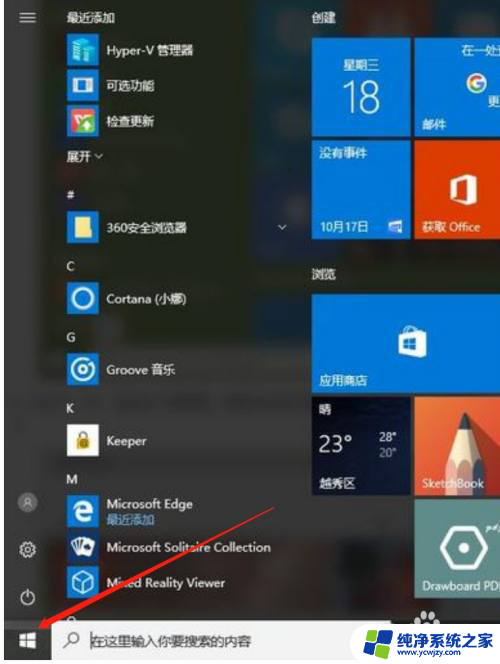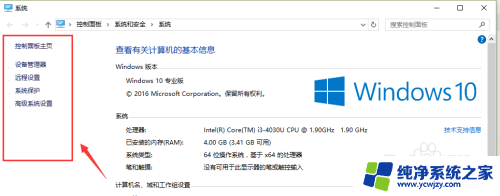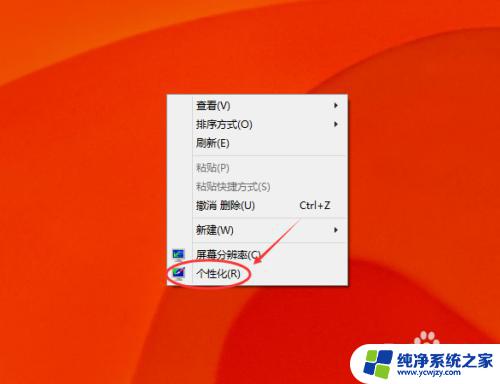win10启用系统保护 win10系统启用系统保护的步骤
更新时间:2024-02-08 15:59:19作者:xiaoliu
随着科技的不断发展,Win10操作系统作为目前最新的操作系统,给用户带来了更加便捷和高效的使用体验,为了保障系统的安全性和稳定性,Win10系统提供了系统保护功能。启用系统保护可以帮助我们预防病毒、恶意软件等对系统造成的损害,让我们的电脑始终运行在一个安全的环境中。如何启用系统保护呢?下面我们来详细了解一下。
1、右键此电脑图标,进入【属性】选项;
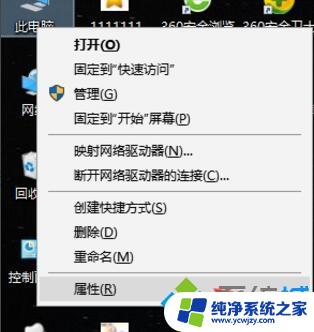
2、在系统信息面板中,找到左栏【高级系统设置】选项进入;
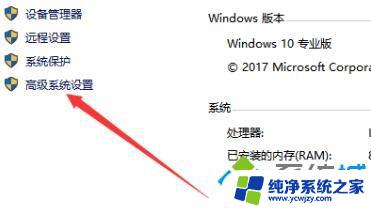
3、切换当前窗口至【系统保护】分页;
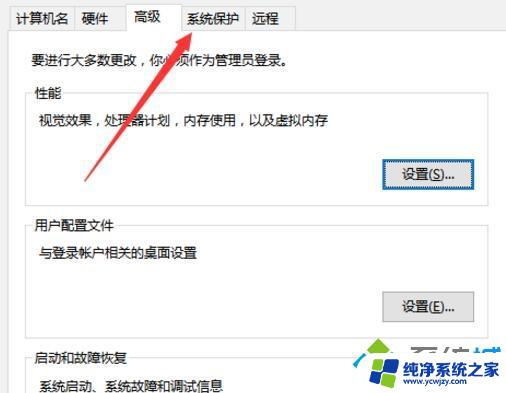
4、注意选择系统盘符,单击【配置】按钮进入设置;
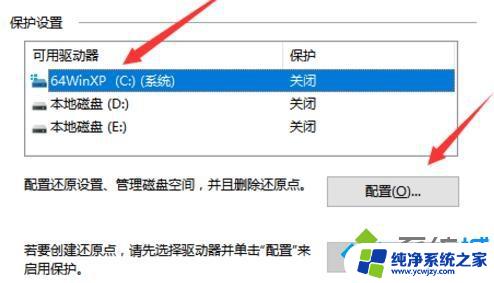
5、勾选【启用系统保护】选项,确定保存即可。
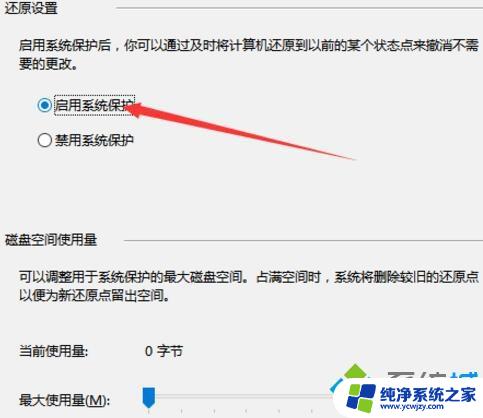
以上就是win10启用系统保护的全部内容,如果你遇到了这个问题,可以尝试按照以上方法来解决,希望这些方法能对大家有所帮助。