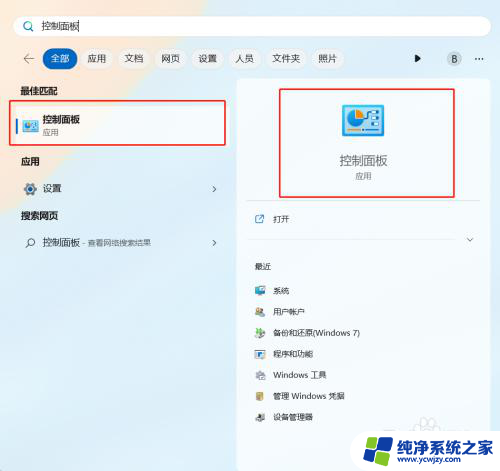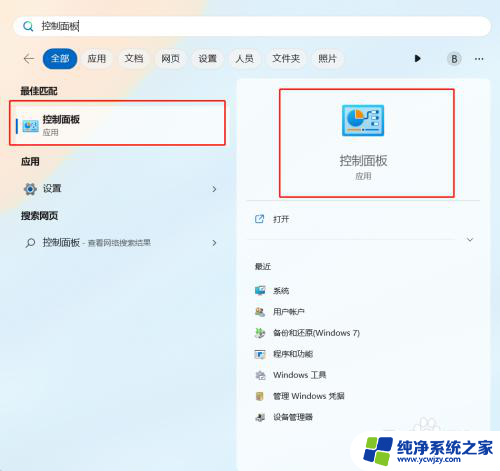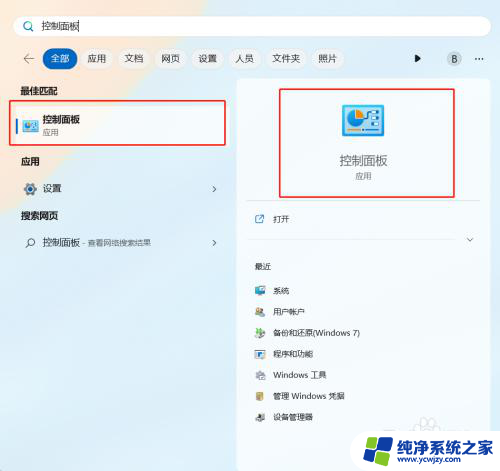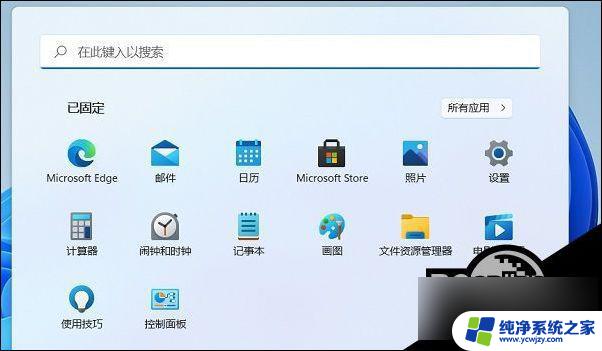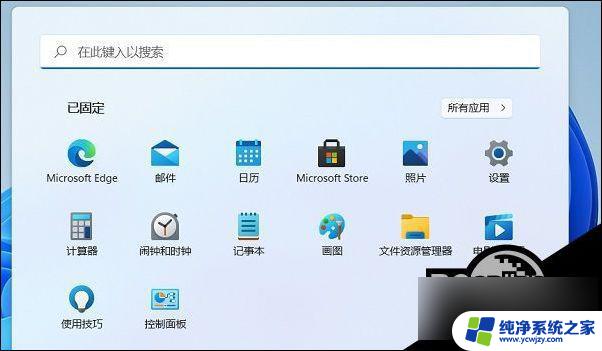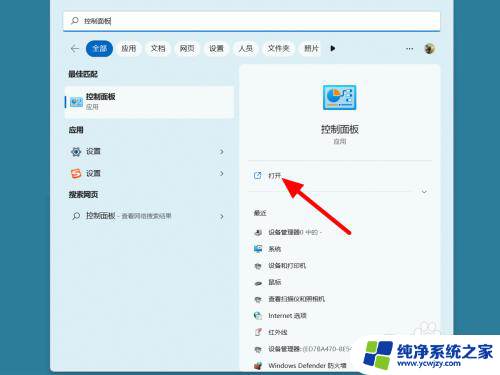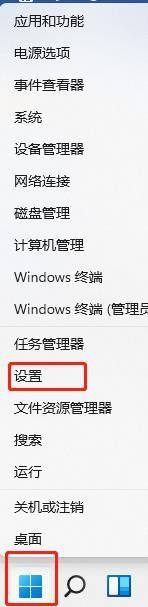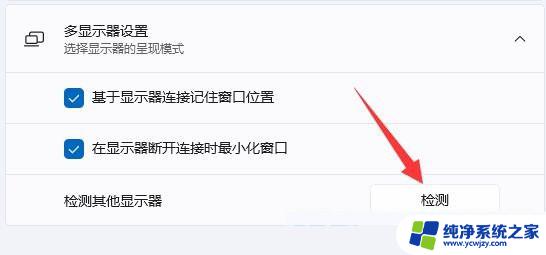怎么设置盖上笔记本显示屏不会黑屏win11 笔记本合上盖子时外接显示器不黑屏的设置方法
现如今随着Win11操作系统的推出,笔记本设备的使用变得更加便捷和智能化,有些用户在使用笔记本外接显示器时,却面临着合上盖子导致外接显示器黑屏的问题。为了解决这一困扰,我们需要了解如何正确设置笔记本,在合上盖子的同时保持外接显示器的正常工作。下面将介绍一些可行的设置方法,帮助您轻松解决这一问题。
步骤如下:
1.首先我们要找到控制面板,从控制面板中找到系统与安全选项,并进入这个选项进行设置的修改
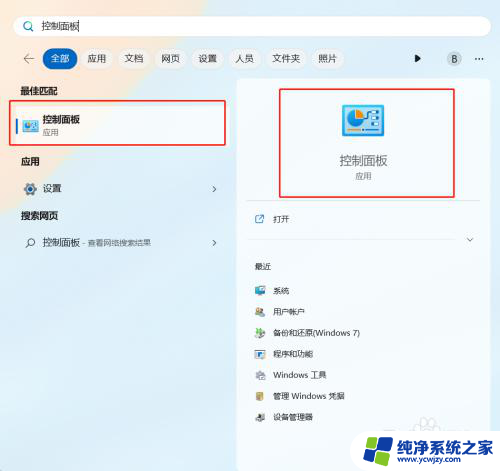
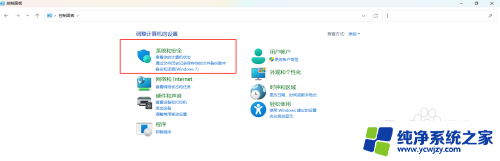
2.进入系统和安全设置后,我们可以看到新的菜单页面上有一个“电源选项”。将这个设置重新配置好,我们就可以在合上笔记本盖子后,仍可以让外接显示器正常显示内容了
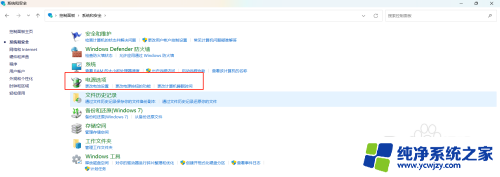
3.具体方法,我们进入电源选项配置后。找到“选择关闭笔记本计算机盖的功能”,进入到关闭笔记本盖时的功能设置
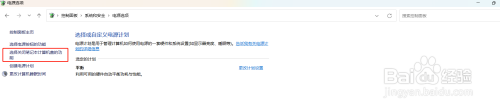
4.我们将使用电池时和接通电源时,关闭笔记本盖子都设置为“不采取任何操作”。设置完成后, 我们点击设置页面最下方的“保存修改”按钮。将配置保存生效。接下来我们即使合上笔记本盖子,依然可以让外接显示器正常显示内容了
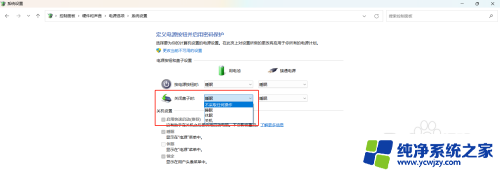
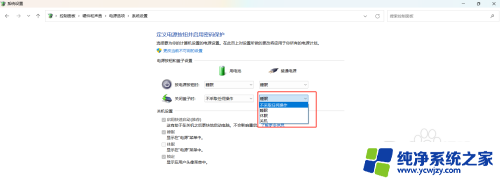

以上就是关于如何解决笔记本显示屏在Win11下的黑屏问题的全部内容,如果您遇到相同情况,可以按照上述方法进行解决。