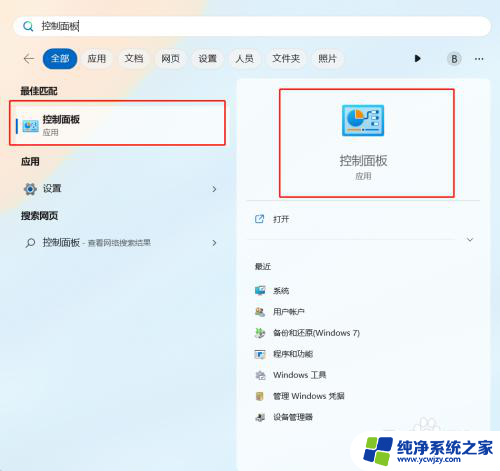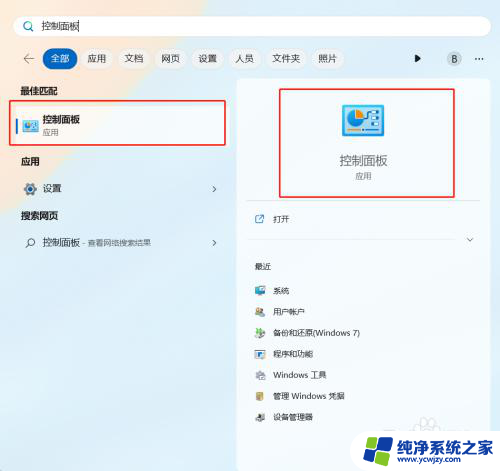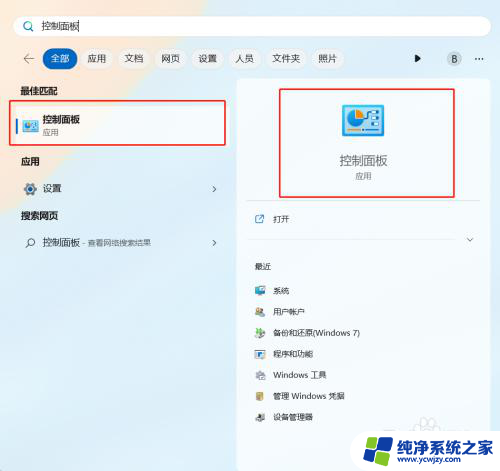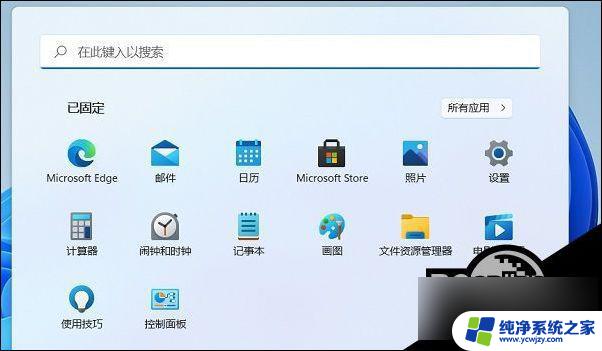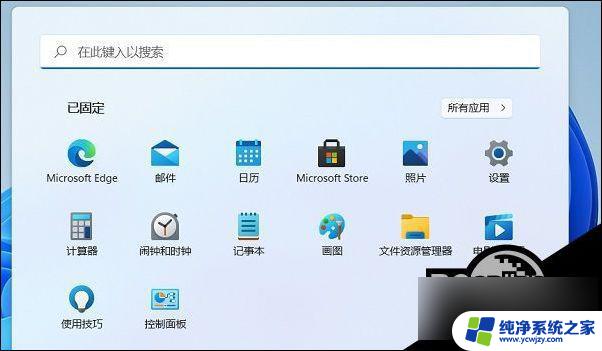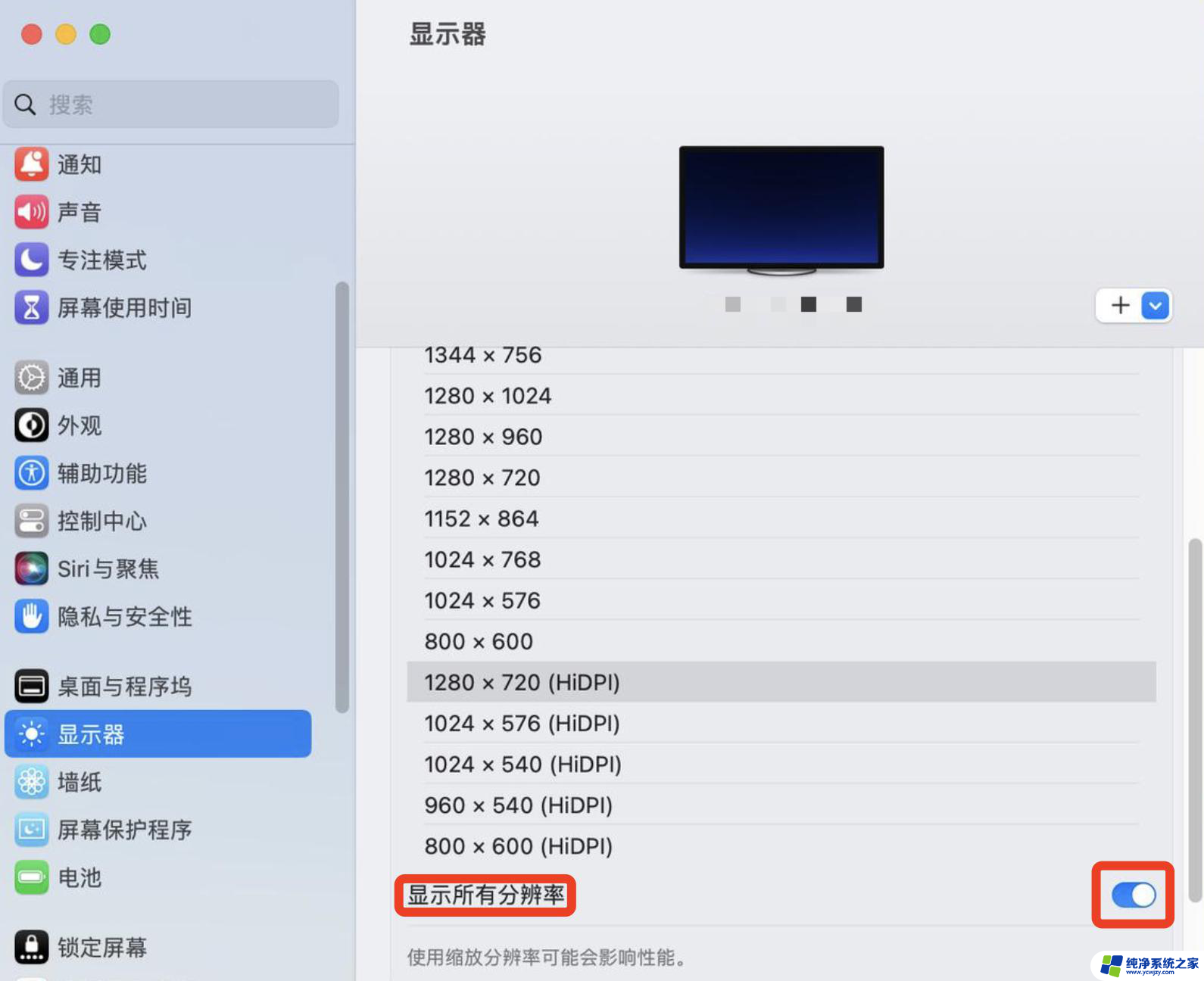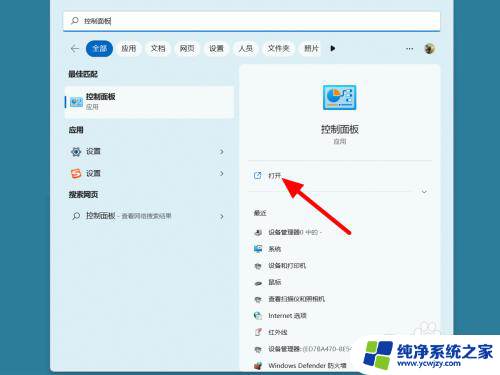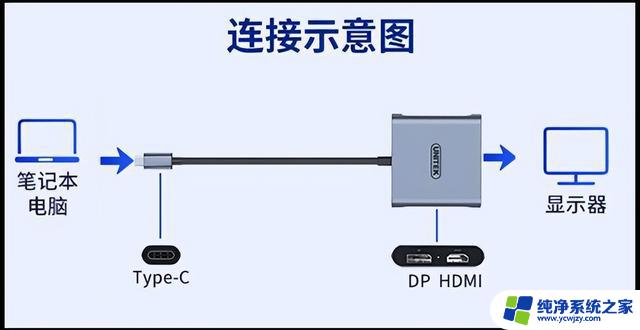win11盖上笔记本外接屏不灭 笔记本合上盖子外接显示器如何不黑屏
近日针对Win11系统在笔记本电脑外接屏幕时出现的一些问题引起了广泛关注,其中一个比较常见的问题是当笔记本电脑合上盖子后,外接显示器会出现黑屏的情况。这对于那些需要长时间使用外接显示器的用户来说无疑是一个令人困扰的问题。有没有什么方法可以解决这个问题呢?接下来我们将探讨一些解决方案,帮助用户避免外接显示器黑屏的困扰。
方法如下:
1.首先我们要找到控制面板,从控制面板中找到系统与安全选项,并进入这个选项进行设置的修改
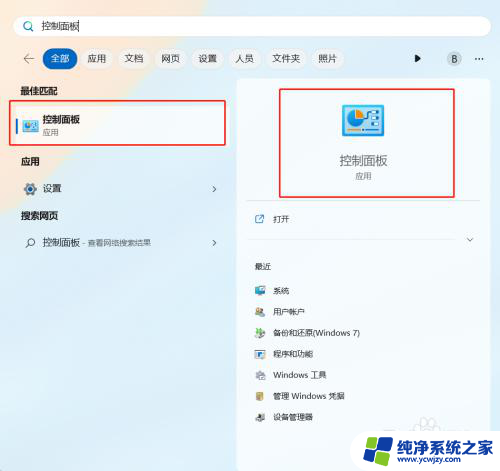
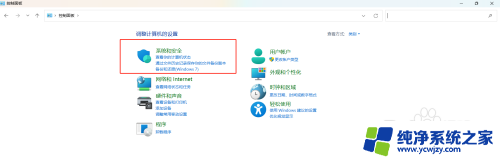
2.进入系统和安全设置后,我们可以看到新的菜单页面上有一个“电源选项”。将这个设置重新配置好,我们就可以在合上笔记本盖子后,仍可以让外接显示器正常显示内容了
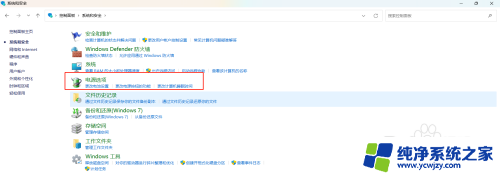
3.具体方法,我们进入电源选项配置后。找到“选择关闭笔记本计算机盖的功能”,进入到关闭笔记本盖时的功能设置
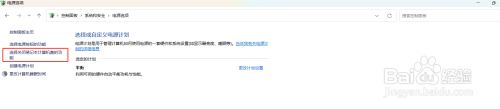
4.我们将使用电池时和接通电源时,关闭笔记本盖子都设置为“不采取任何操作”。设置完成后, 我们点击设置页面最下方的“保存修改”按钮。将配置保存生效。接下来我们即使合上笔记本盖子,依然可以让外接显示器正常显示内容了
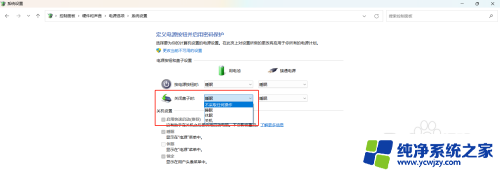
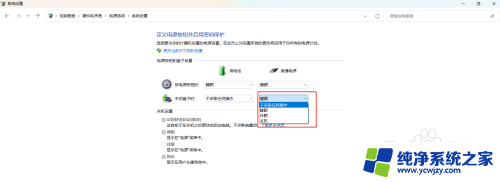

以上就是win11盖上笔记本外接屏不灭的全部内容,还有不清楚的用户就可以参考一下小编的步骤进行操作,希望能够对大家有所帮助。