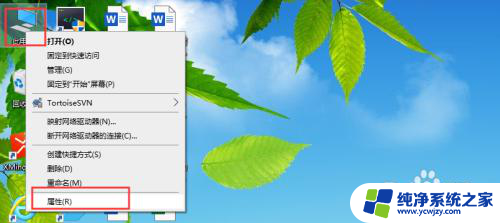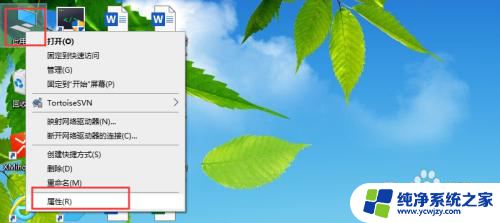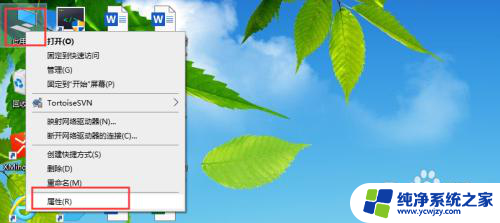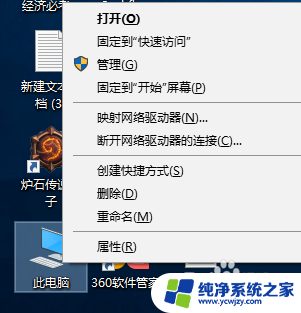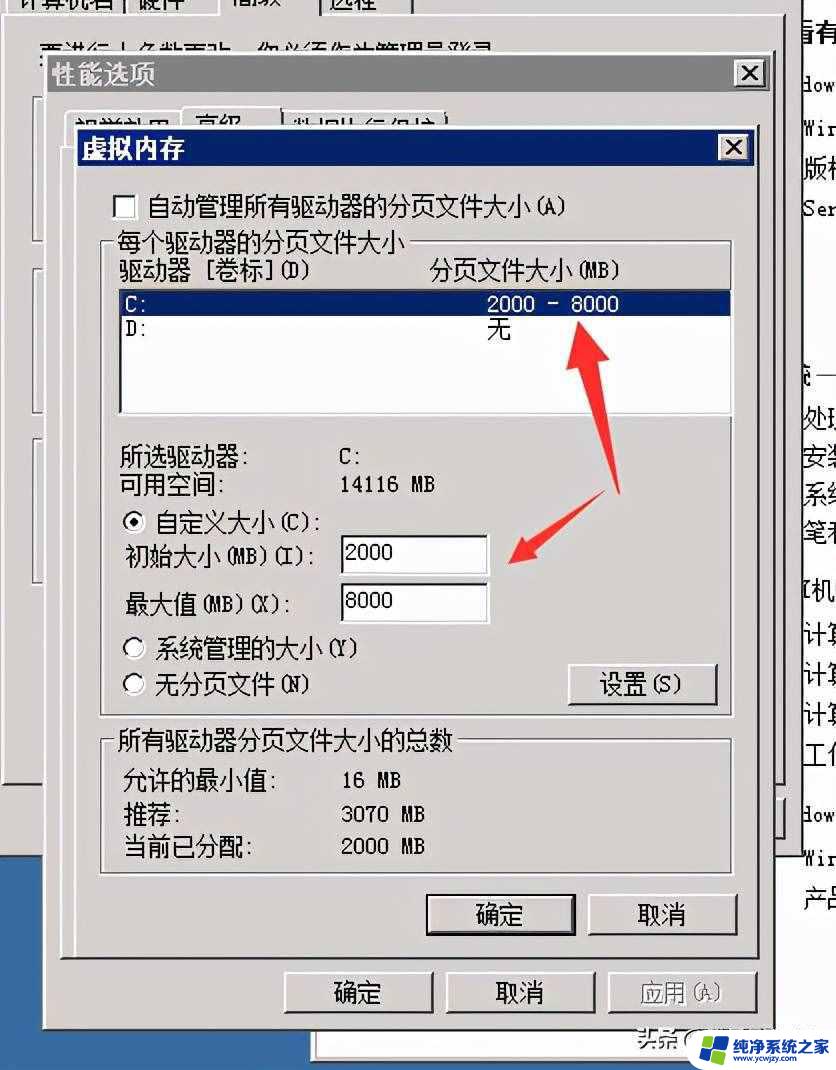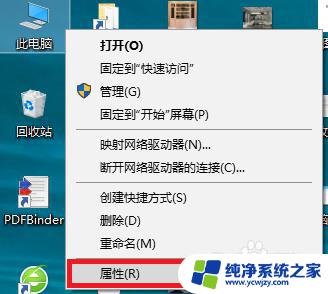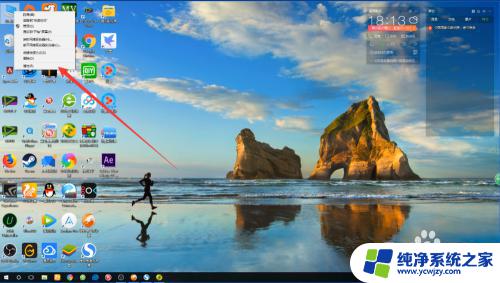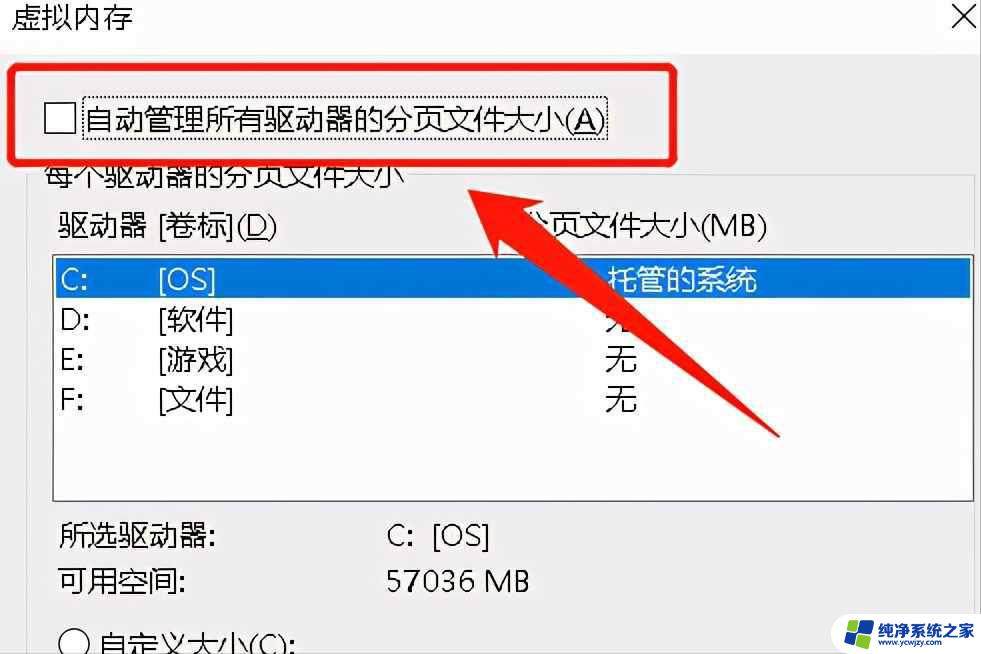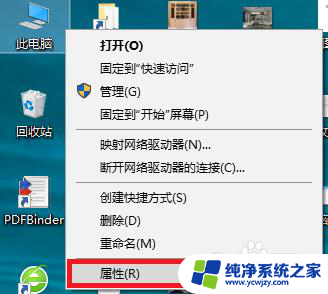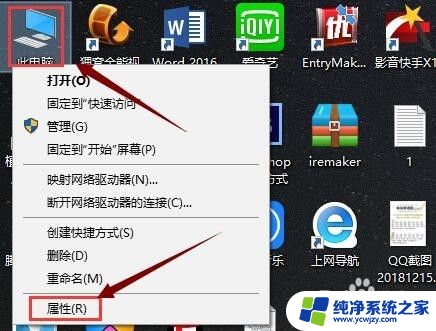怎么修改虚拟内存大小 win10 怎么修改虚拟内存大小
在Windows 10操作系统中,虚拟内存的大小可以根据用户的需求进行调整,通过修改虚拟内存大小,可以提升系统的性能和稳定性。在Win10中,用户可以通过简单的步骤来修改虚拟内存大小。点击桌面上的此电脑图标,然后右键点击选择属性。接着在弹出的窗口中点击高级系统设置,再选择性能设置,在高级选项卡中点击更改。在虚拟内存设置窗口中,可以手动设置初始大小和最大大小,然后点击设置和确定保存修改。通过这些简单的步骤,就可以轻松地修改Win10的虚拟内存大小。
方法如下:
1.打开win10系统的电脑后,在桌面上找到【此电脑】。或者使用快捷键【微软徽标键】+E,然后,在左侧找到【此电脑】,并右键,选择属性。
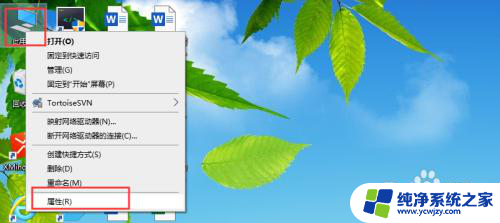
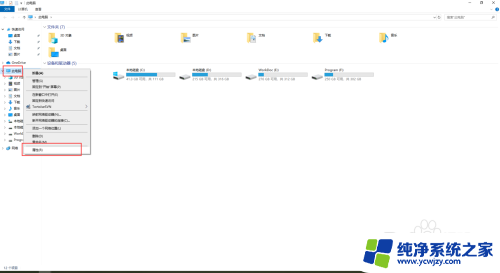
2.在打开的【系统】界面,左侧的菜单中,找到【高级系统设置】,并点击:
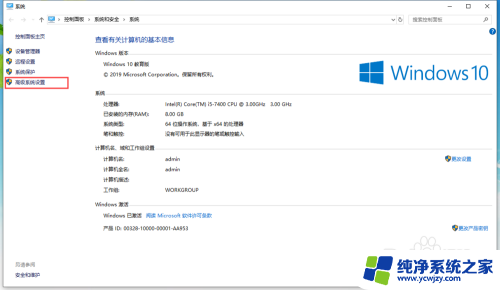
3.在打开的【系统属性】界面头部的切换菜单中,切换到【高级】,找到下方的【性能】一栏,点击该区域的【设置】
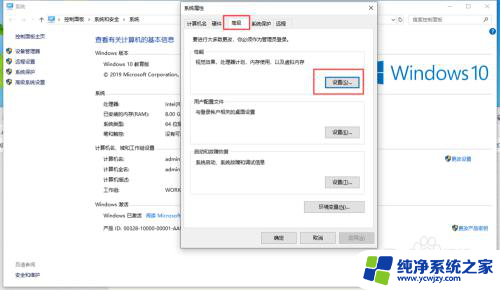
4.点击【设置】后,会弹出【性能选项】界面。同样,在头部的tab选项菜单中,切换到【高级】,到这里,可以看到【虚拟内存】。
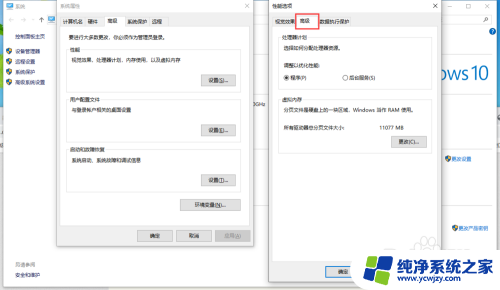
5.点击【虚拟内存】区域内的【更改】按钮,在弹出的【虚拟内存】界面。将“自动管理所有驱动器的分页文件大小”取消勾选,选中下方的【自定义大小】,填入初始大小和最大值,注意,最大值一般设置为物理内存的1.5~3倍大小
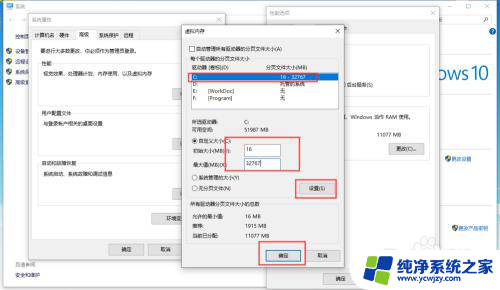
6.填写完成后,点击【设置】按钮,然后,点击【确定】,这里,系统会有如图的提示,直接确定即可。然后,相对应的点击【虚拟内存】的确定和【系统属性】的确定,然后,系统会要求重启,这里就根据自己的需要选择。
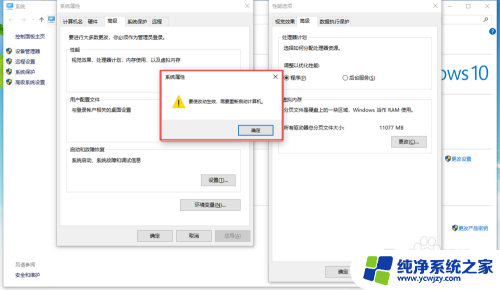

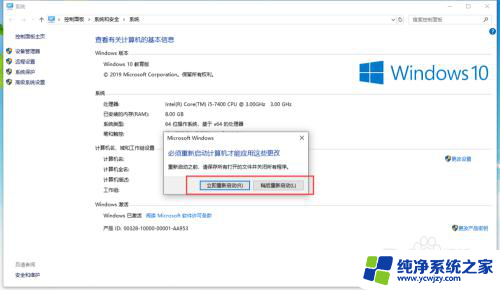
以上就是修改虚拟内存大小的全部内容,如果你遇到这个问题,可以尝试按照这些步骤来解决,希望这对你有所帮助。