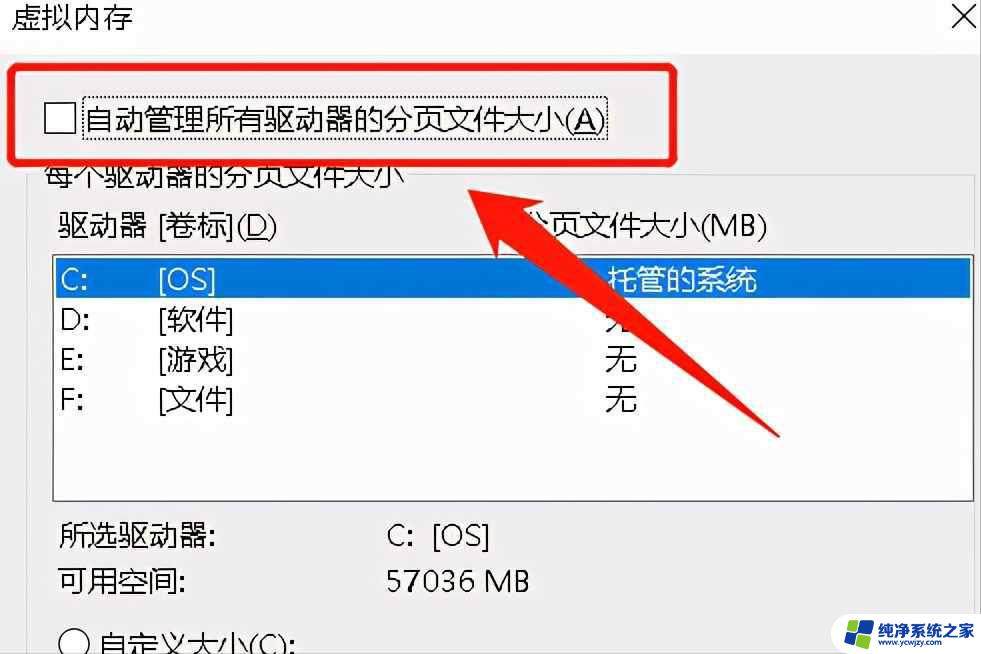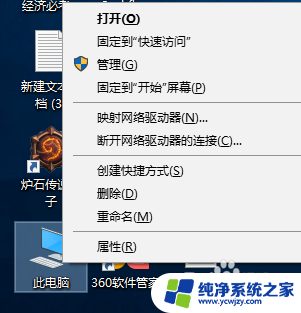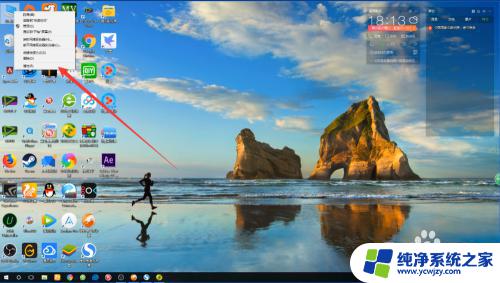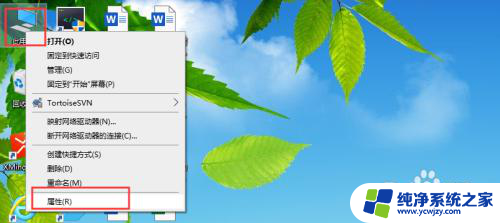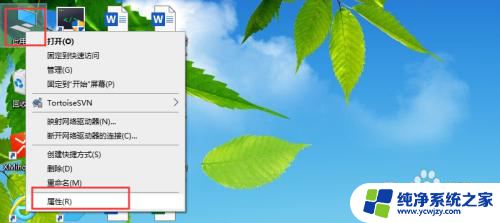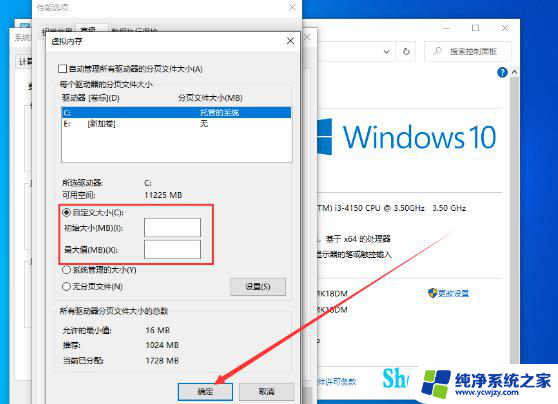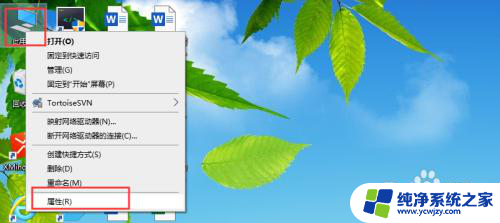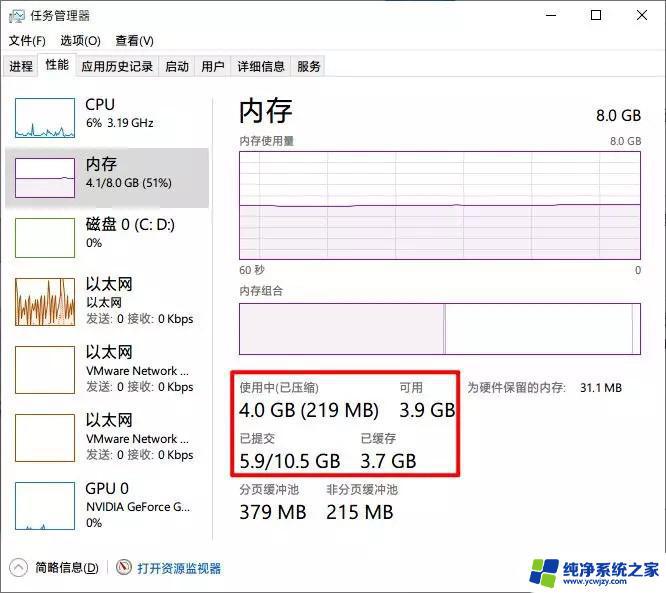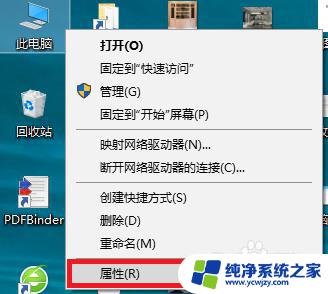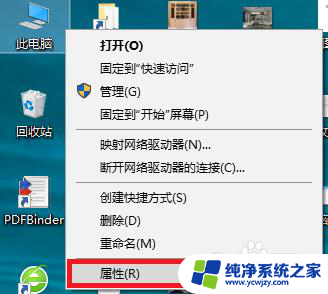修改虚拟内存设置 Win10如何设置虚拟内存
修改虚拟内存设置,在使用Windows 10操作系统时,设置合理的虚拟内存对于提升计算机性能至关重要,虚拟内存作为一种辅助内存,可以为系统提供额外的存储空间,以应对运行过多应用程序或任务时的内存需求。如果虚拟内存设置不当,可能会导致系统运行缓慢、应用程序闪退等问题。我们需要了解如何修改Win10的虚拟内存设置,以优化系统性能,并确保计算机的稳定运行。接下来我们将介绍一些简单易行的操作,帮助您正确设置虚拟内存。
具体步骤:
1.打开win10系统的电脑后,在桌面上找到【此电脑】。或者使用快捷键【微软徽标键】+E,然后,在左侧找到【此电脑】,并右键,选择属性。
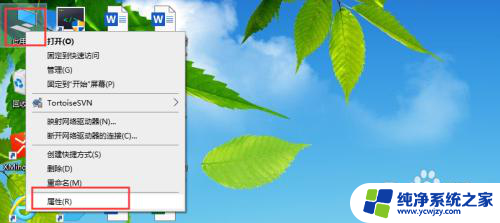
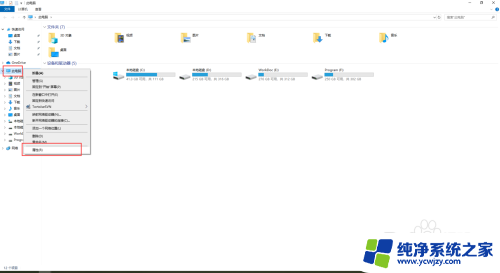
2.在打开的【系统】界面,左侧的菜单中,找到【高级系统设置】,并点击:
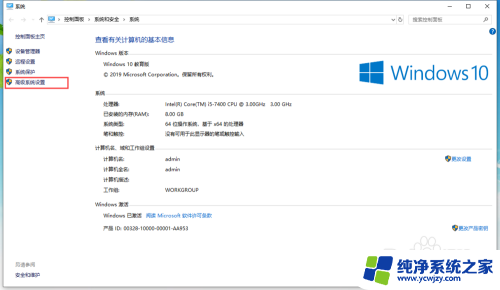
3.在打开的【系统属性】界面头部的切换菜单中,切换到【高级】,找到下方的【性能】一栏,点击该区域的【设置】
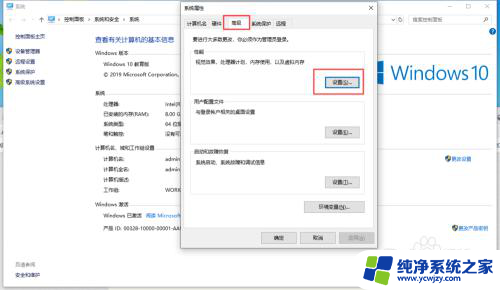
4.点击【设置】后,会弹出【性能选项】界面。同样,在头部的tab选项菜单中,切换到【高级】,到这里,可以看到【虚拟内存】。
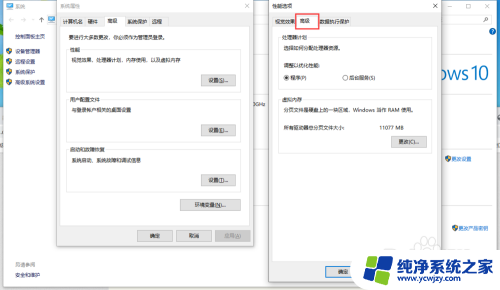
5.点击【虚拟内存】区域内的【更改】按钮,在弹出的【虚拟内存】界面。将“自动管理所有驱动器的分页文件大小”取消勾选,选中下方的【自定义大小】,填入初始大小和最大值,注意,最大值一般设置为物理内存的1.5~3倍大小
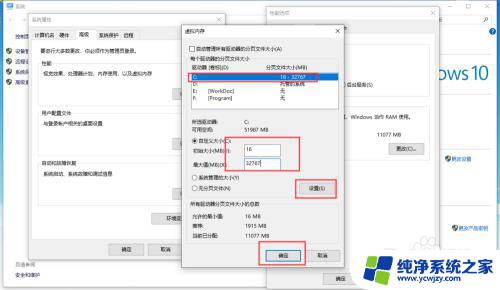
6.填写完成后,点击【设置】按钮,然后,点击【确定】,这里,系统会有如图的提示,直接确定即可。然后,相对应的点击【虚拟内存】的确定和【系统属性】的确定,然后,系统会要求重启,这里就根据自己的需要选择。
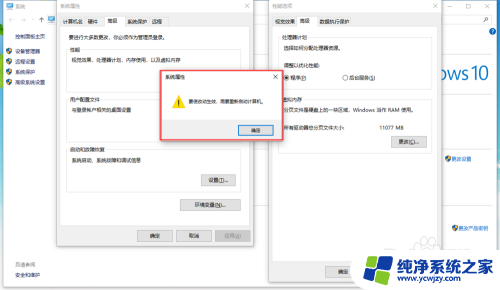
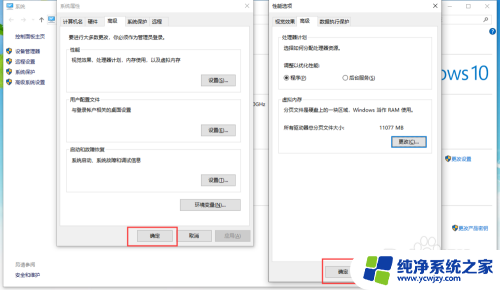
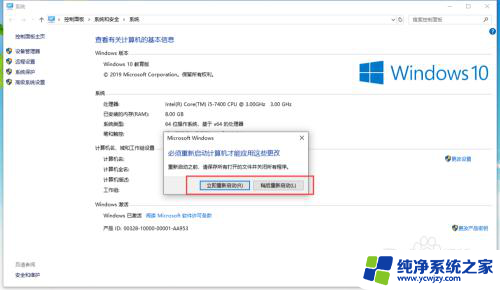
以上就是修改虚拟内存设置的全部内容,如果你遇到这种情况,按照小编的操作进行解决就可以了,非常简单快速,一步到位。