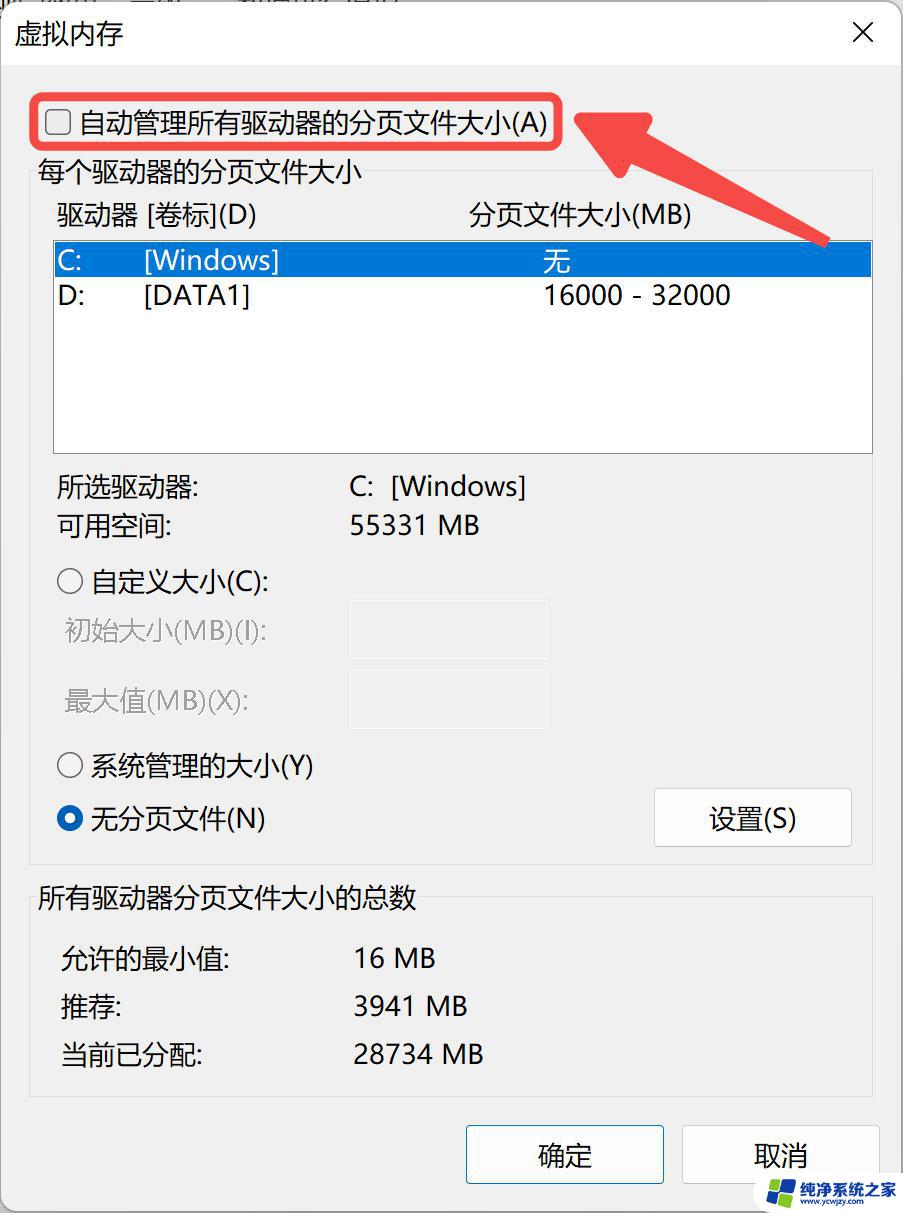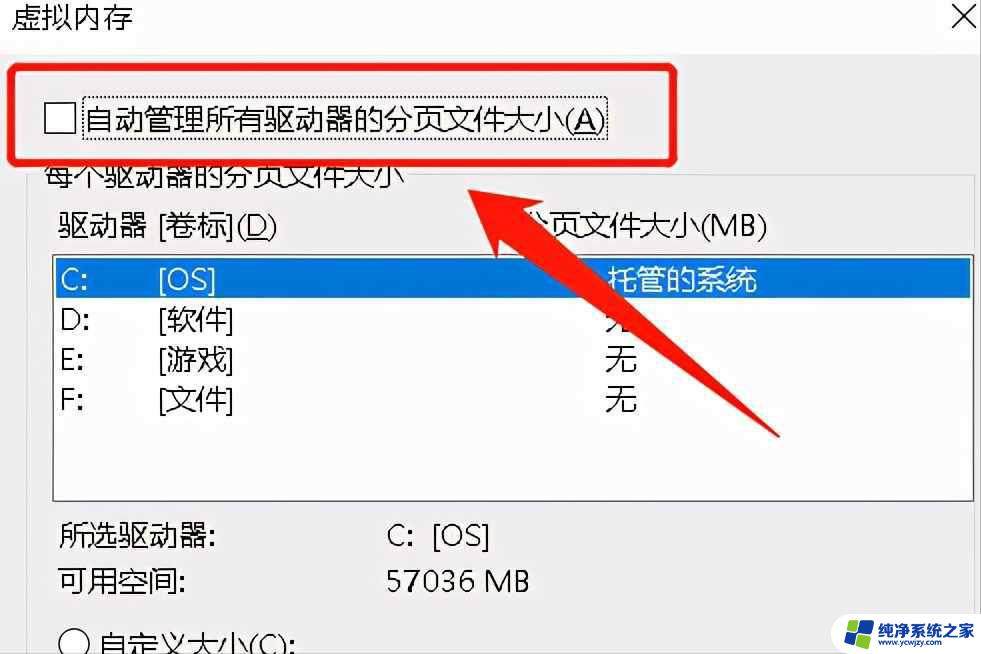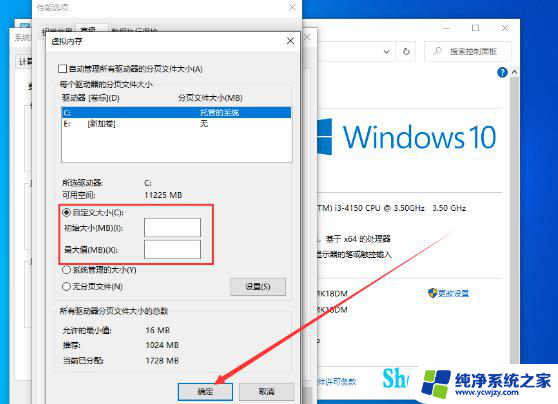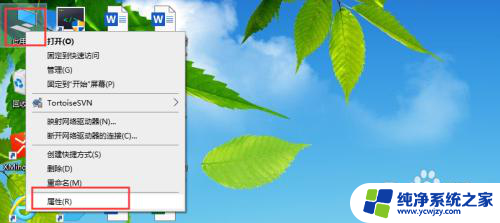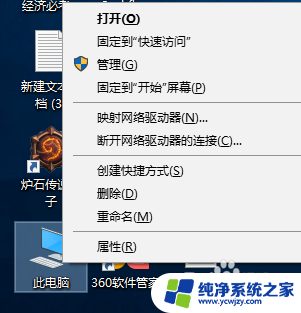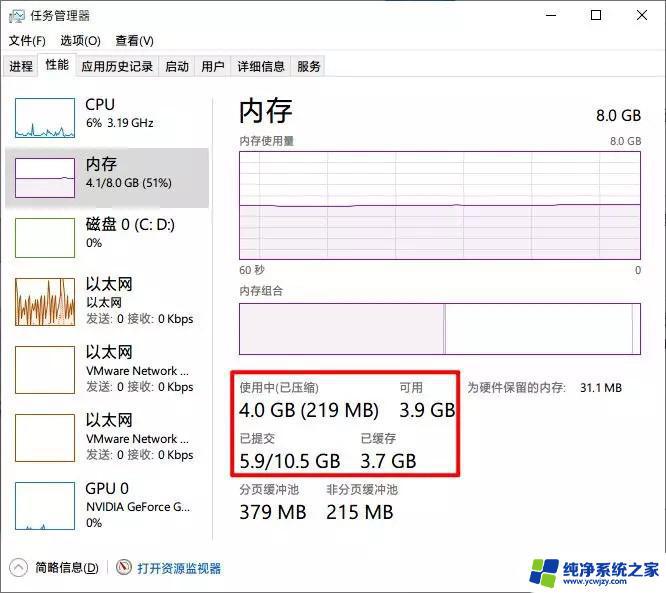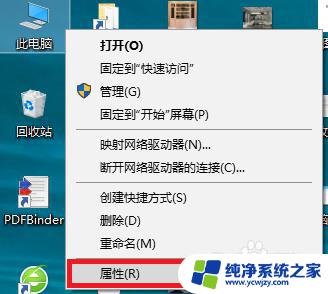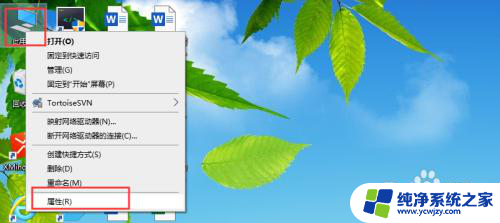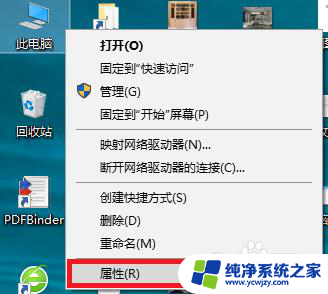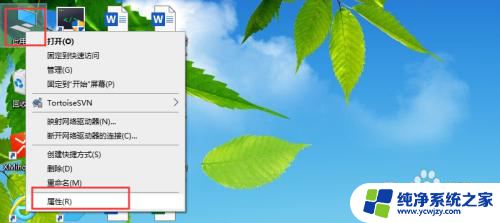虚拟内存16怎么设置最好用 Win10虚拟内存设置建议
虚拟内存16怎么设置最好用,在如今数字化时代,电脑已经成为人们生活中不可或缺的工具之一,随着电脑使用需求的增加,虚拟内存的设置变得尤为重要。而对于Win10系统用户来说,如何设置最适合自己的虚拟内存大小成为了一个迫切的问题。虚拟内存16设置最好用吗?在Win10系统中,我们有哪些建议来设置虚拟内存呢?本文将为大家详细解答。
方法如下:
1.首先我们需要做的是,先要找到此电脑,然后右键点击,选择属性。
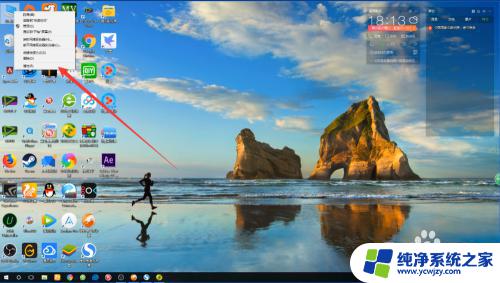
2.打开系统设置之后,我们找到高级属性设置这个选项。我们点击打开,如图示。
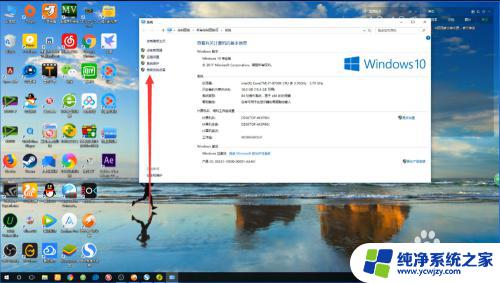
3.在系统属性中,我们找到高级这个选项。然后在高级选项中,我们找到性能,再点击设置,如图示。

4.然后我们在性能选项中,找到高级,点击打开。在高级中,我们找到虚拟内存,然后找到更改,点击打开,如图示。

5.在虚拟内存中,我们将“自动管理所有驱动器的分页文件大小”前面的√去掉。
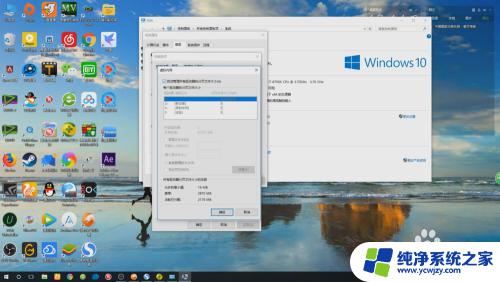
6.然后选择D盘,在选择自定义。如图示,在自定义中,我们输入初始大小为16,然后将最大值设置为自身内存的2倍,这里小编设置为32768。
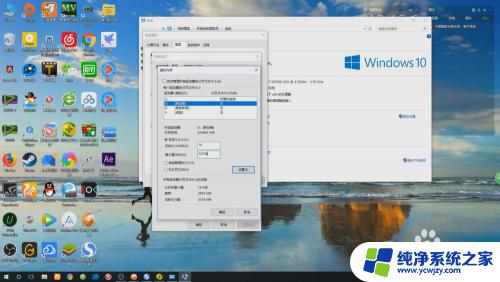
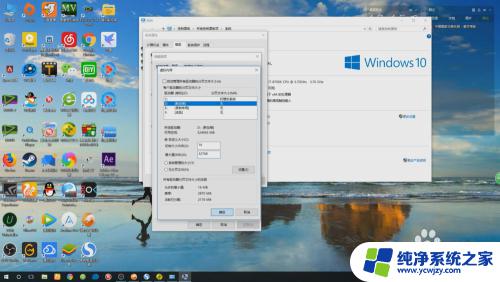
7.然后点击确定,最后我们重启电脑即可。
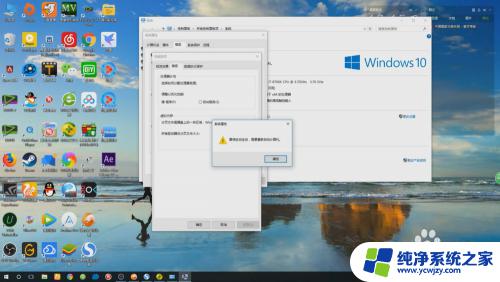
以上是关于如何设置最佳虚拟内存16的全部内容,如果遇到相同问题的用户,可以参考本文中介绍的步骤进行修复,希望对大家有所帮助。