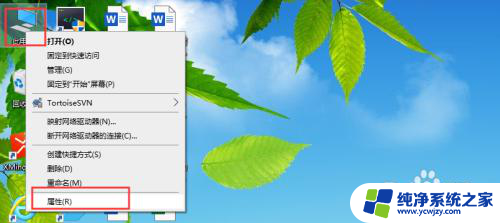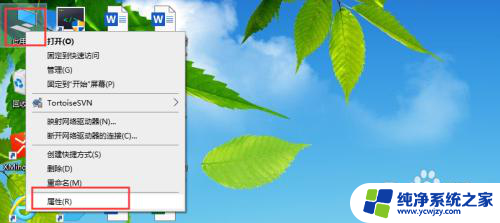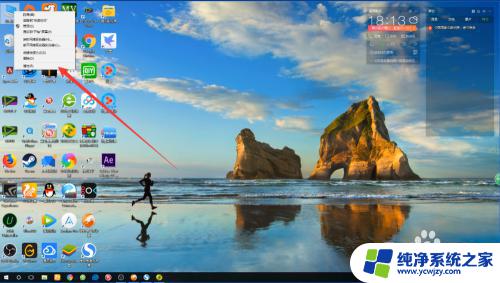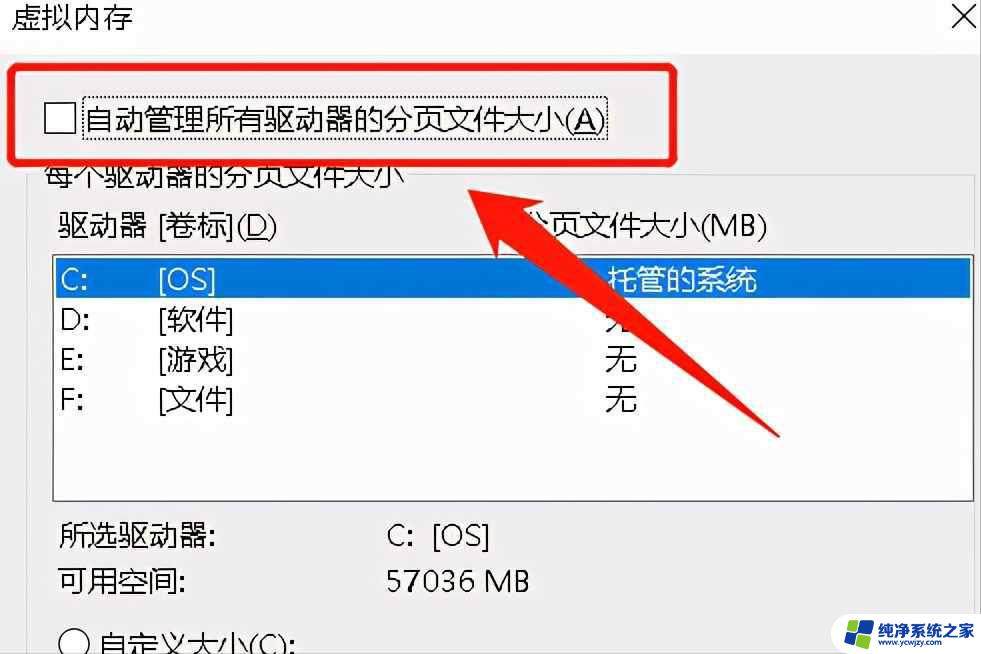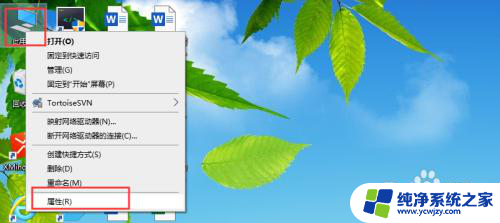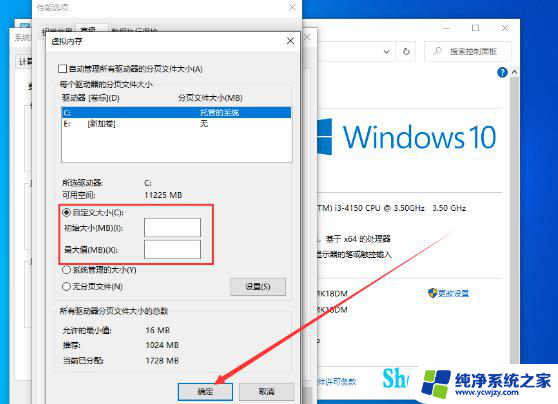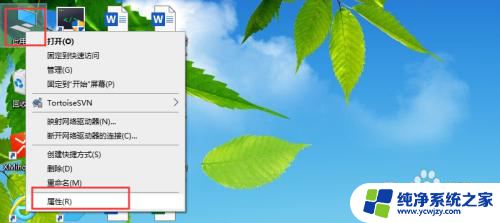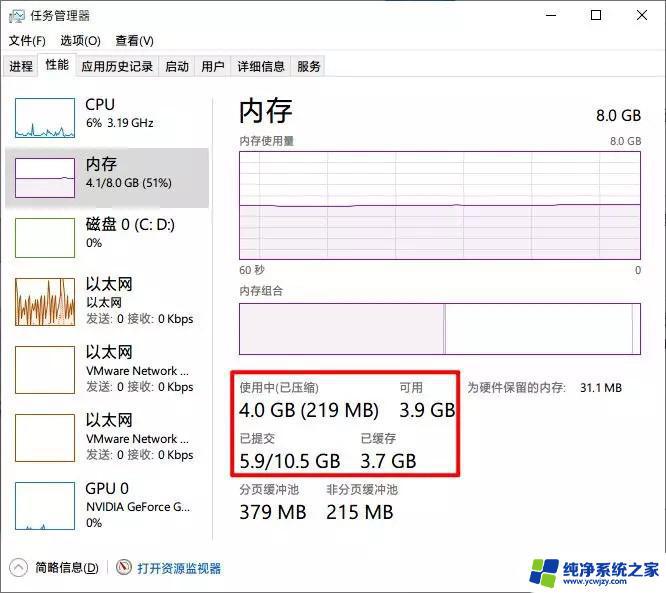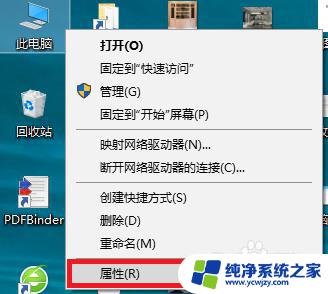win10怎么改虚拟内存 WIN10虚拟内存设置方法
更新时间:2024-02-19 18:07:25作者:xiaoliu
在使用Windows 10操作系统时,正确设置虚拟内存是十分重要的,虚拟内存可以提供额外的内存空间,帮助我们更好地运行大型程序和应用程序。如何改变Win10的虚拟内存设置呢?在本文中我们将为大家详细介绍Win10虚拟内存设置的方法,以帮助您更好地优化系统性能。无论是对于普通用户还是专业人士,这些方法都是非常实用的,让我们一起来探索吧!
方法如下:
1.首先在桌面找到“此电脑”右键单击,选择属性
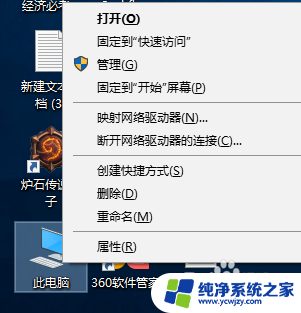
2.进入页面后在左侧找到并选择“高级系统设置”点击进入
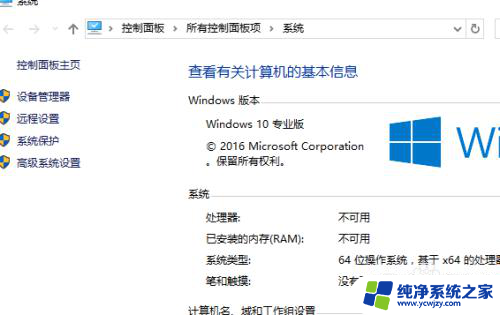
3.进入新页面后,在性能选项框中选择“设置”点击进入
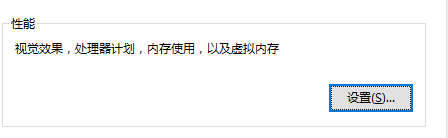
4.进入性能页面后,选择“高级”之后选择下属的“更改”点击进入
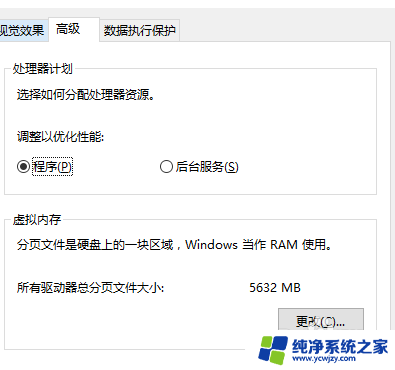
5.把“自动管理”框前面的勾去掉,拉到下方,选择“自定义大小”然后输入想要的数值,完事后点击确定
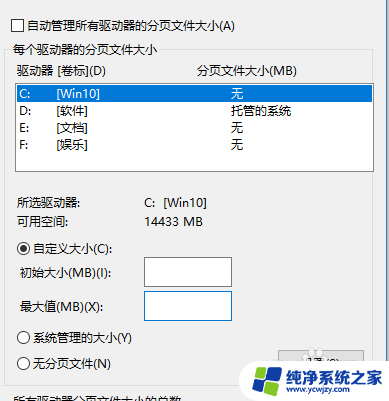
6.虚拟内存一般根据物理内存而设,一般是物理内存1-2倍(2G内存数值为4096)。点击确定后重启计算器,之后就大功告成了
以上就是如何调整Windows 10的虚拟内存的全部内容,如果您遇到这个问题,不妨根据以上方法来解决,希望这对大家有所帮助。