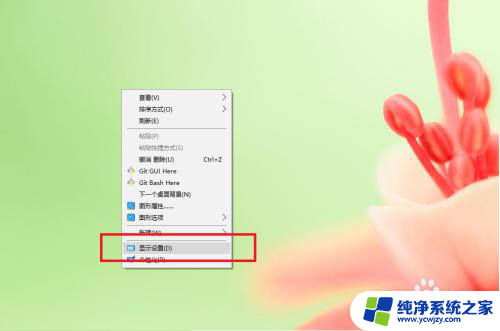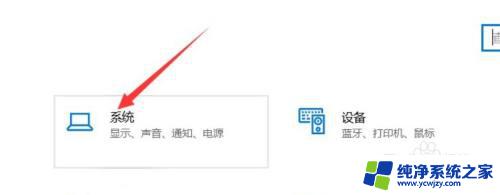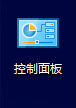mac外接显示屏怎么设置
在日常工作和生活中,我们经常会使用到外接显示器来扩展Mac电脑的屏幕,以提高工作效率和视觉体验,连接外接显示器后,可能会遇到色彩不够准确或亮度不够理想的情况。正确设置外接显示器的色彩和亮度调整是非常重要的。接下来我们将介绍如何在Mac电脑上连接外接显示器,并对显示器的色彩进行调整,以获得更加清晰和准确的显示效果。
操作方法:
1.打开Apple菜单。点击屏幕左下角的Apple标志。将会出现一个下拉菜单。
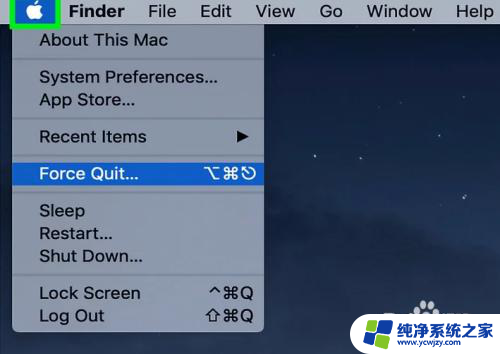
2.点击系统偏好设置。这个按钮位于下拉菜单的顶部。这样会打开“系统偏好设置”窗口。
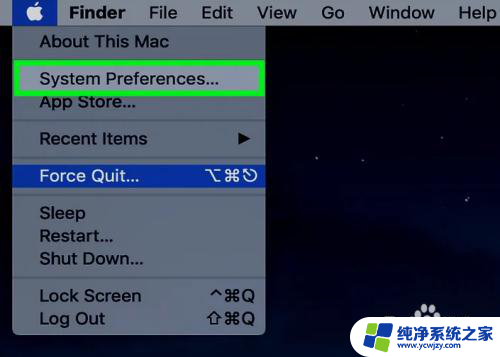
3.点击显示器。这个电脑显示器形状的图标位于“系统偏好设置”窗口的中间。
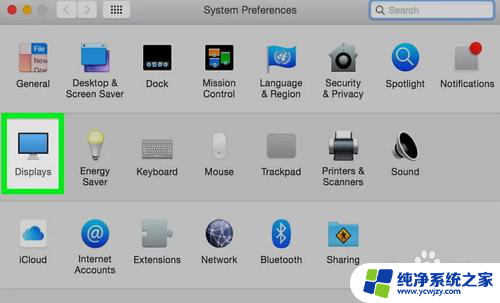
4.点击显示器选项卡。位于窗口的左上角。
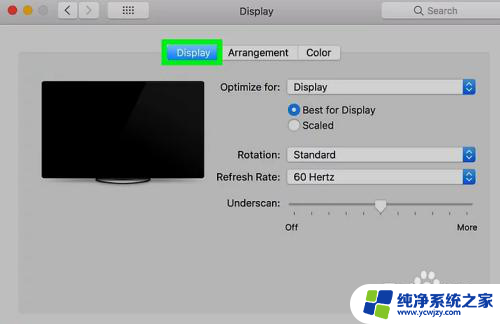
5.更改屏幕分辨率。选中“缩放”勾选框,然后点击分辨率选项。
分辨率无法高于显示器的内置分辨率(比如4K)。
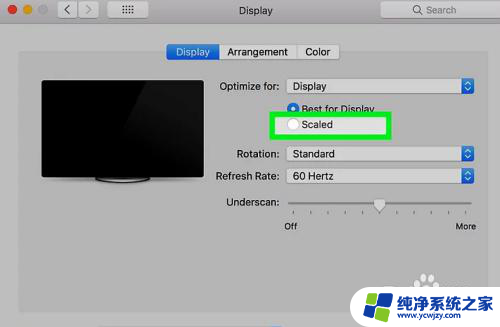
6.更改屏幕缩放。点击并将页面底部的“欠扫描”滑块向左拖动,这样可以在屏幕上显示更多Mac屏幕,或者向右拖动来放大屏幕。
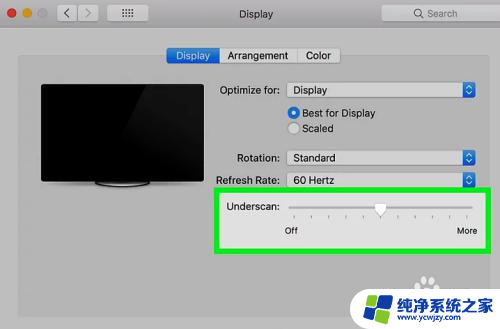
7.如果有需要,可以扩展Mac屏幕。如果你想用显示器作为Mac屏幕的扩展,例如作为Mac屏幕右侧的扩展。点击窗口顶部的“排列”选项卡,然后取消勾选屏幕排列窗口下方的“镜像显示器”。
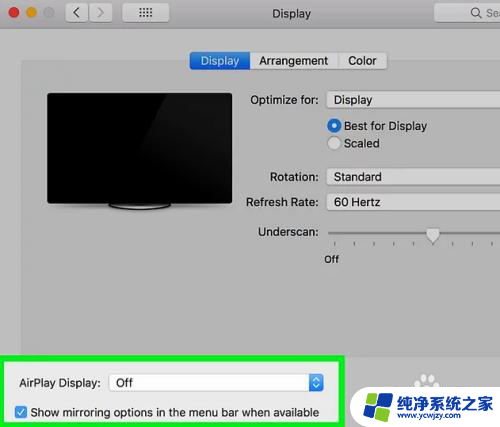
以上是如何设置mac外接显示屏的全部内容,如果您遇到类似的问题,可以参考本文中介绍的步骤进行修复,希望这对大家有所帮助。