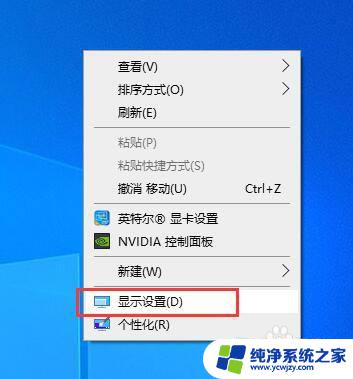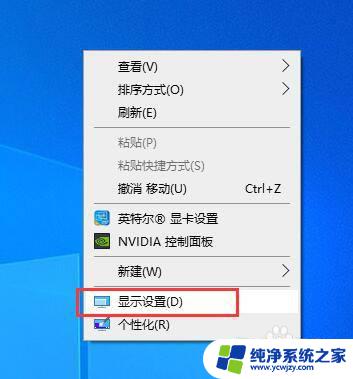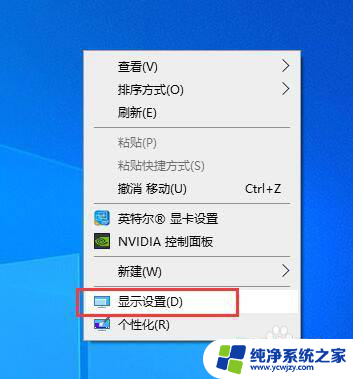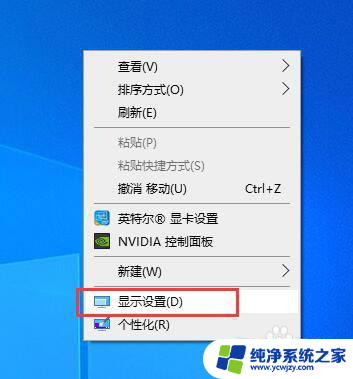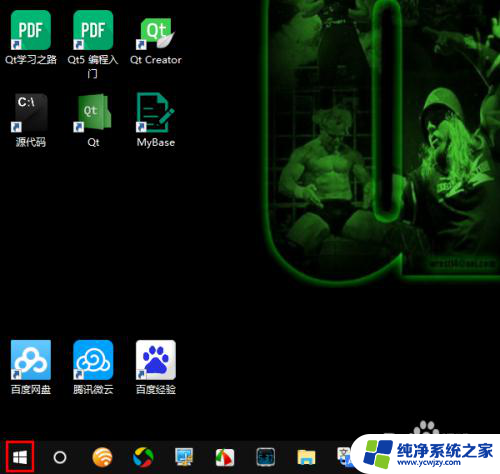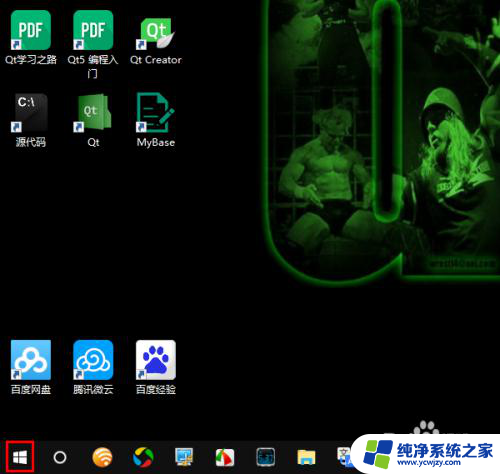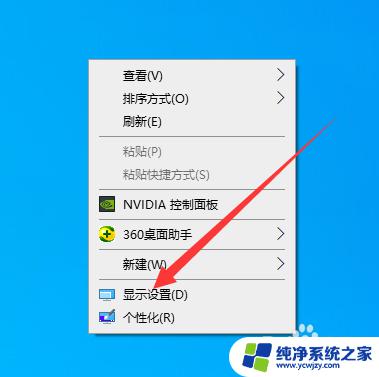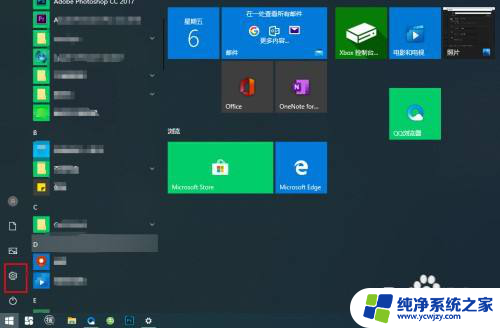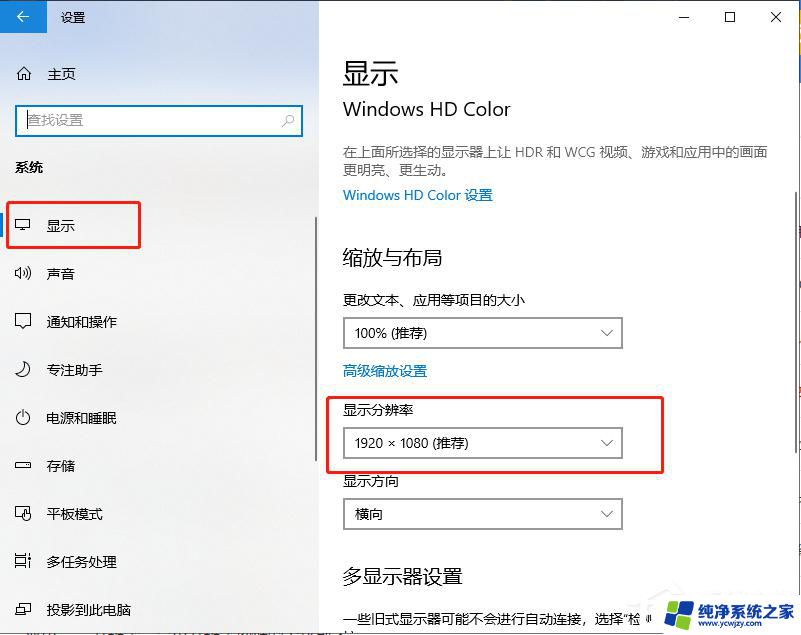如何缩放电脑屏幕比例 win10系统显示屏分辨率和缩放比例设置方法
在如今信息高度发达的时代,我们每天都离不开电脑屏幕的使用,有时候我们可能会遇到一个问题:当我们使用Win10系统时,发现电脑屏幕的比例不够理想,显示内容可能过大或过小,影响了我们的使用体验。幸运的是Win10系统提供了一种简单而有效的方法来解决这个问题,即通过调整显示屏分辨率和缩放比例来实现屏幕的缩放。下面让我们一起来了解一下具体的设置方法吧。
步骤如下:
1.打开电脑后,在桌面空白处点击鼠标右键,弹出列表中点击“显示设置”。
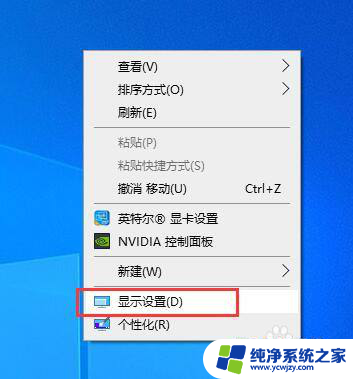
2.弹出windows设置窗口,默认情况下,窗口界面显示的是系统显示的相关设置选项。
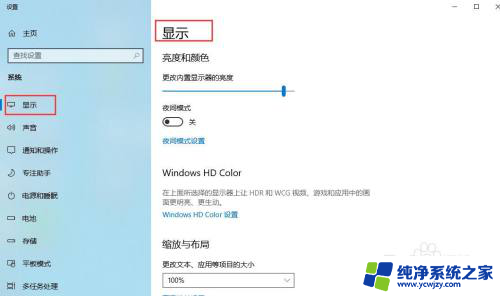
3.在显示界面中,更改文本、应用等项目的大小下有一个输入框。点击右侧下拉三角,弹出缩放比例选项。比例越大,显示的文本、应用等也越大。例如我们选择100%。
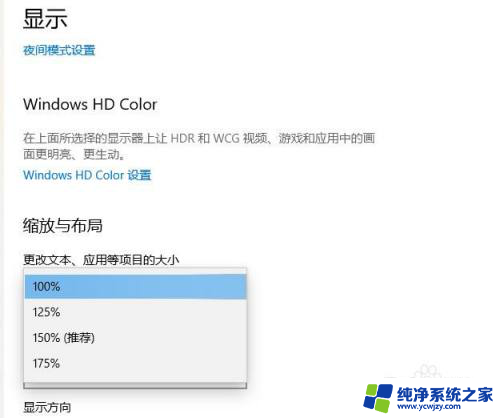
4.在显示分辨率下方输入框中,点击右侧三角,弹出下拉选项,选择一种显示屏的分辨率。
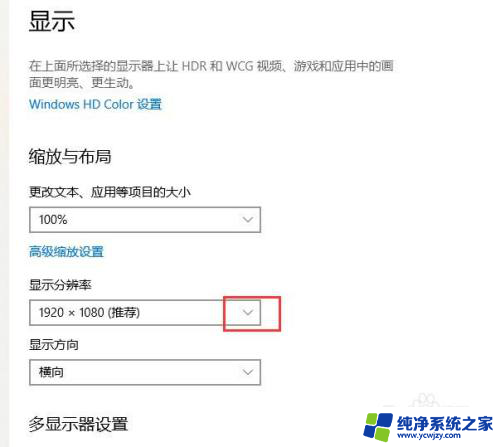
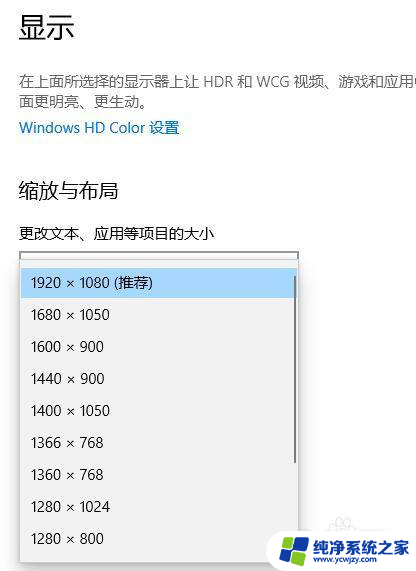
5.演示:例如我们选择电脑推荐的分辨率,缩放比例为100%。显示屏中桌面图标、设置窗口等显示效果如图。
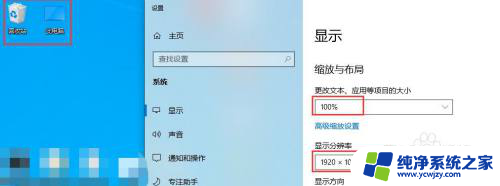
6.如果我们选择电脑推荐的分辨率,缩放比例调整为150%。显示屏中桌面图标、设置窗口等显示效果如图。
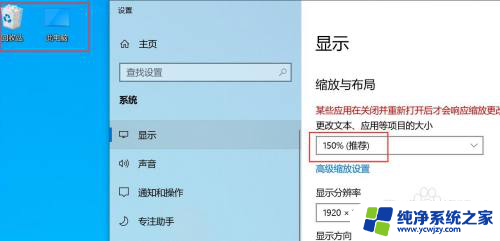
以上是如何缩放电脑屏幕比例的全部内容,需要的用户可以根据小编的步骤进行操作,希望这篇文章能对大家有所帮助。