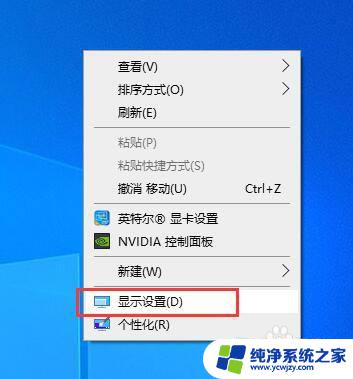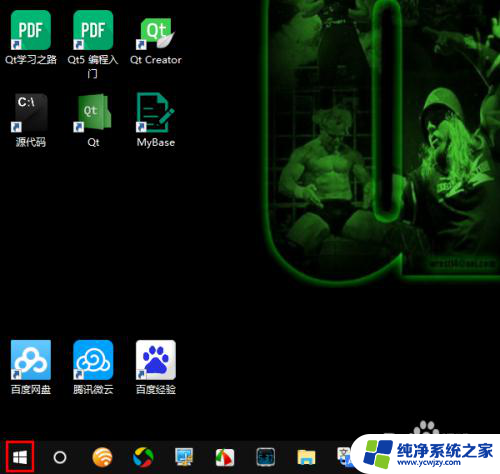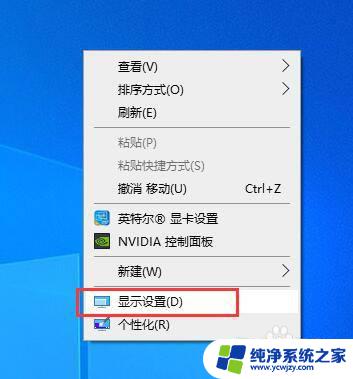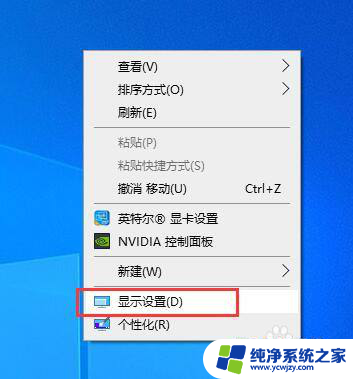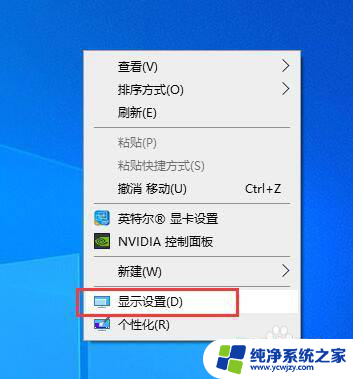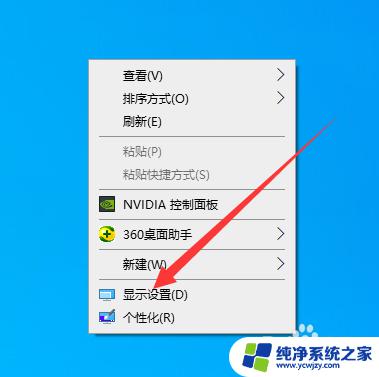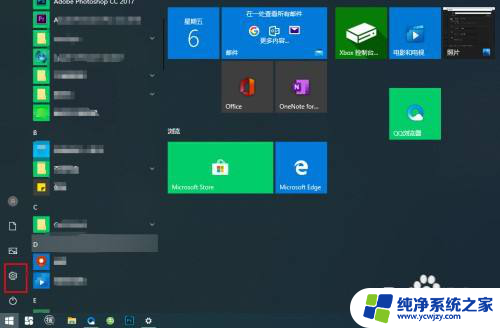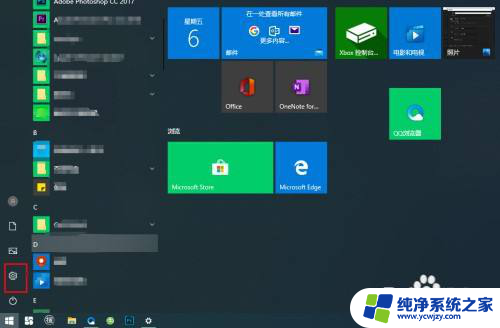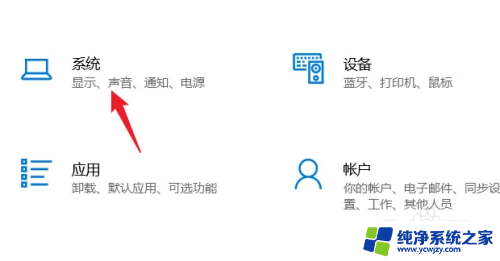怎么调整电脑桌面比例缩放 Win10如何自定义缩放比例
怎么调整电脑桌面比例缩放,如今电脑已经成为我们日常生活中不可或缺的工具之一,随着显示器尺寸和分辨率的不断提升,我们有时会遇到桌面比例缩放不合适的问题。而在Windows 10系统中,我们可以自定义缩放比例来解决这个问题。通过调整电脑桌面的缩放比例,我们可以让桌面上的图标、文字和窗口等元素更加清晰可见,提升我们的使用体验。接下来让我们一起探索一下Win10系统中如何自定义缩放比例吧!
操作方法:
1.首先,鼠标点击屏幕左下角的 Win 图标。
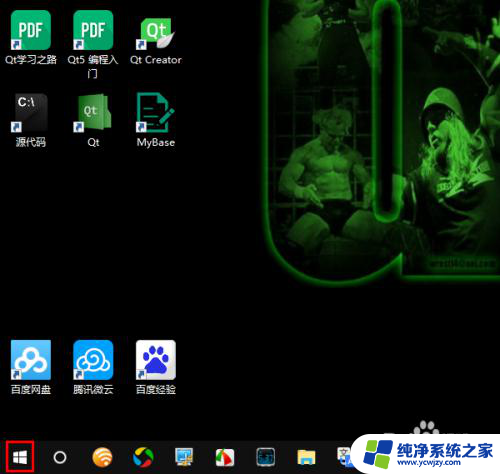
2.然后,在弹出的菜单中点击设置图标。
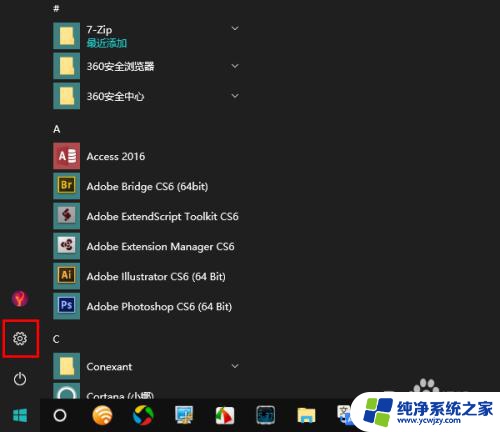
3.打开设置窗口以后,点击“系统”。
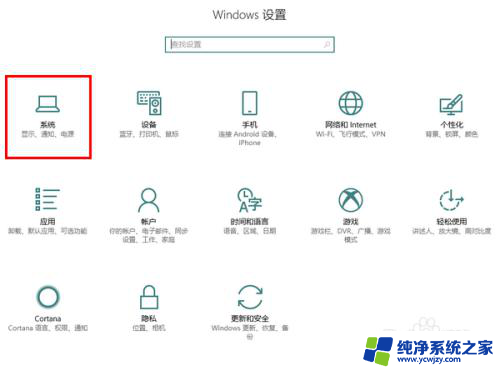
4.然后,点击左侧的“显示”选项卡。这时,如果你当前的电脑连接了多个显示器。请务必先选择要操作的那个显示器(比如我要对显示器 2 进行操作,就点击选择内部标注了 2 的那个方框)。
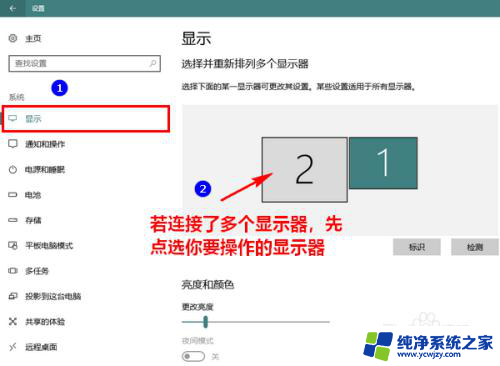
5.接着,点击下方的“自定义缩放”。
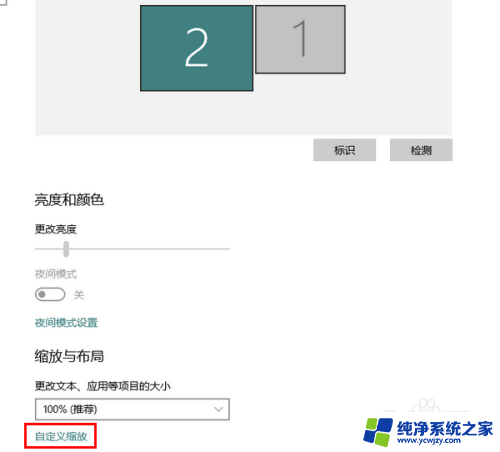
6.这时,将会打开自定义缩放窗口。在这个窗口中填写一个 100 至 500 之间的数值,再点击“应用”使之生效。
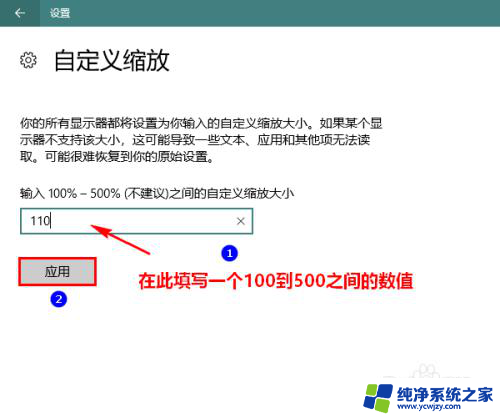
7.点击应用后,通常会出现一个红色字样的提示。告诉你需要注销当前账号,然后重新登录系统才可以。此时此刻,在确信你所有未保存的文档均已保存后。点击“立即注销”再重新登录 Windows 便大功告成了。
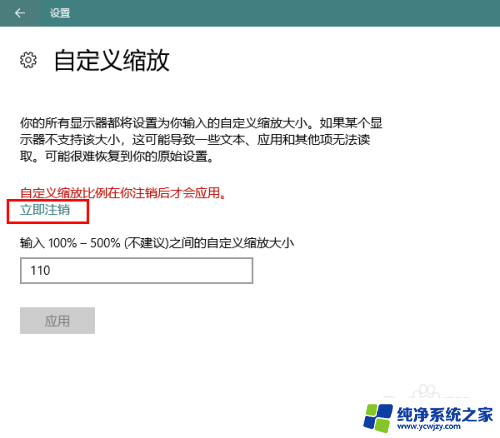
以上就是如何调整电脑桌面比例缩放的全部内容,有需要的用户可以按照以上步骤进行操作,希望对大家有所帮助。