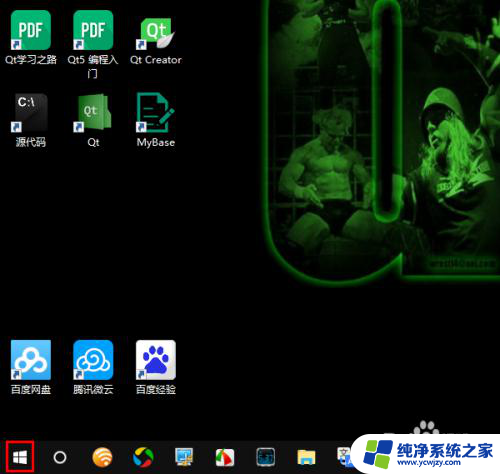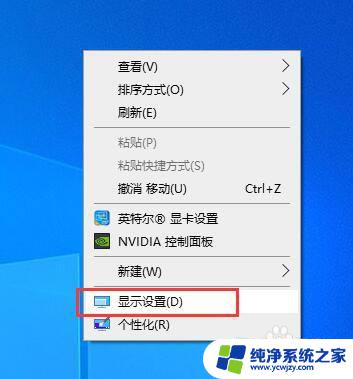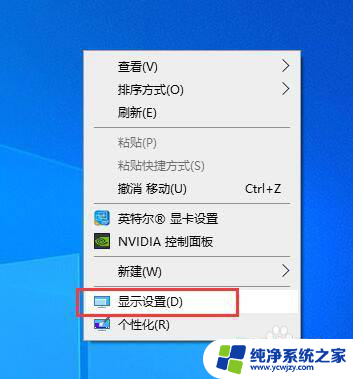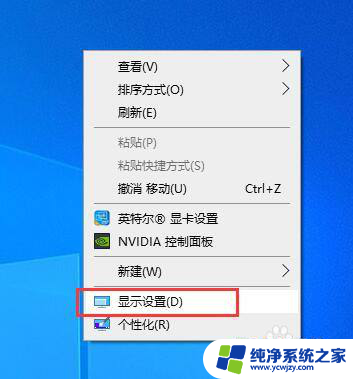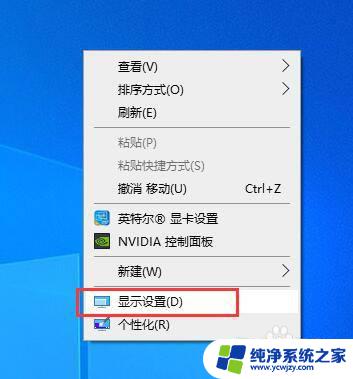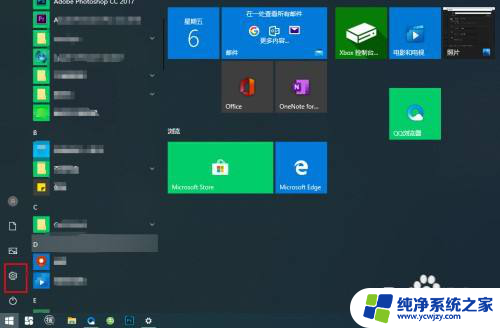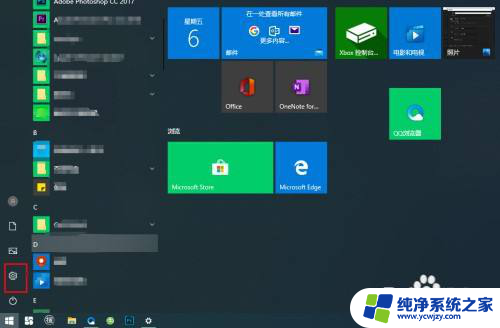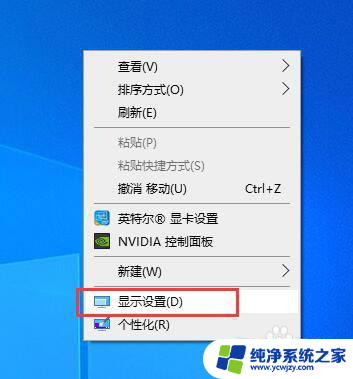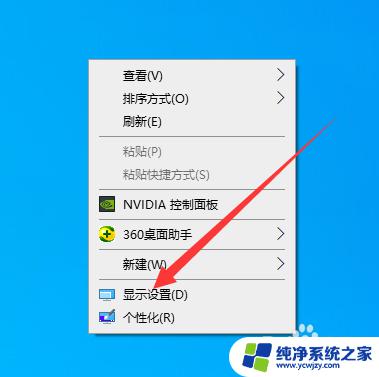windows缩放比例 Win10怎样修改显示器缩放比例
windows缩放比例,Windows 10是一款广泛使用的操作系统,而其中的一个常见问题就是显示器的缩放比例,显示器的缩放比例决定了屏幕上的图标、文字和窗口的大小,对于不同的用户来说,合适的缩放比例有着不同的需求。有些用户可能会发现默认的缩放比例并不适合他们的使用习惯或者眼睛的健康状况。如何修改显示器的缩放比例呢?本文将介绍在Windows 10中如何调整显示器的缩放比例,以满足用户的个性化需求。无论是需要放大图标和文字,还是缩小窗口,都可以通过简单的设置来实现。
具体方法:
1.首先,鼠标点击屏幕左下角的 Win 图标。
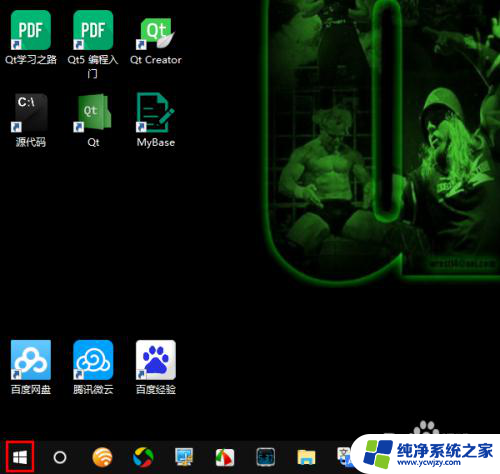
2.然后,在弹出的菜单中点击设置图标。
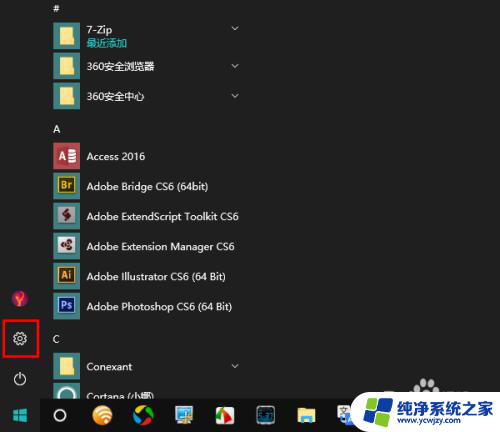
3.打开设置窗口以后,点击“系统”。
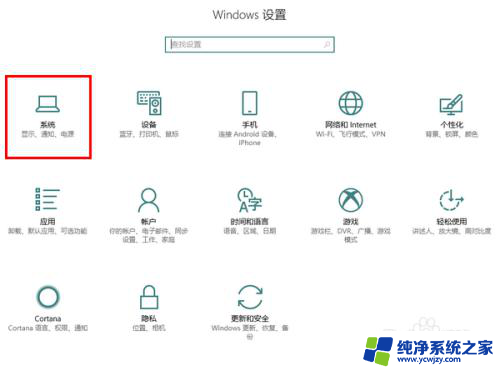
4.然后,点击左侧的“显示”选项卡。这时,如果你当前的电脑连接了多个显示器。请务必先选择要操作的那个显示器(比如我要对显示器 2 进行操作,就点击选择内部标注了 2 的那个方框)。
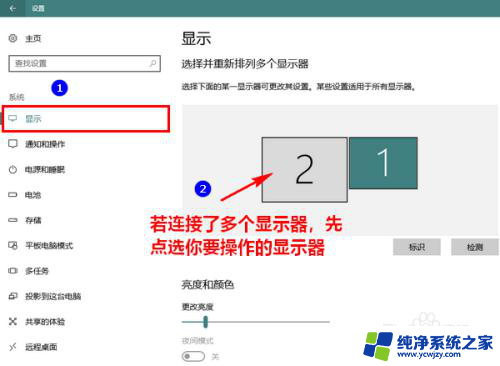
5.接着,点击下方的“自定义缩放”。
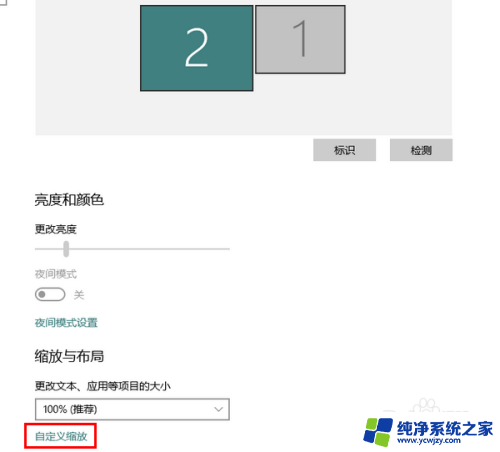
6.这时,将会打开自定义缩放窗口。在这个窗口中填写一个 100 至 500 之间的数值,再点击“应用”使之生效。
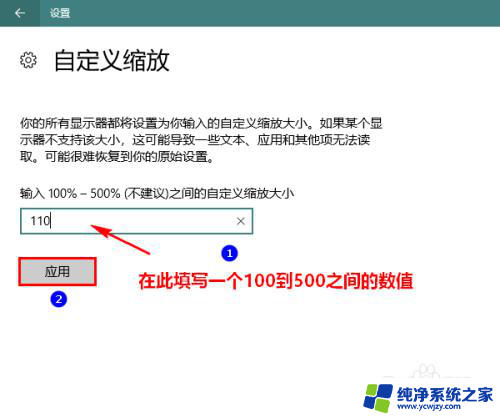
7.点击应用后,通常会出现一个红色字样的提示。告诉你需要注销当前账号,然后重新登录系统才可以。此时此刻,在确信你所有未保存的文档均已保存后。点击“立即注销”再重新登录 Windows 便大功告成了。
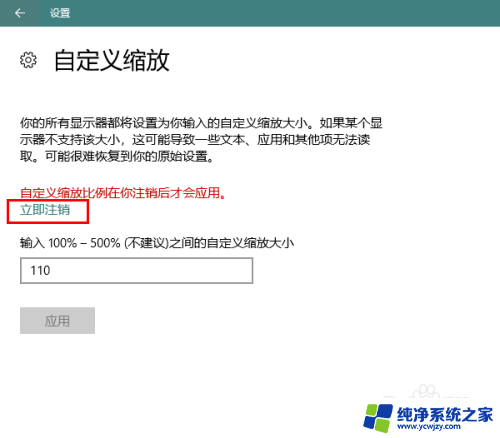
以上就是关于Windows缩放比例的全部内容,如果您也遇到了同样的情况,请参照小编的方法进行处理,希望这些方法对您有所帮助。