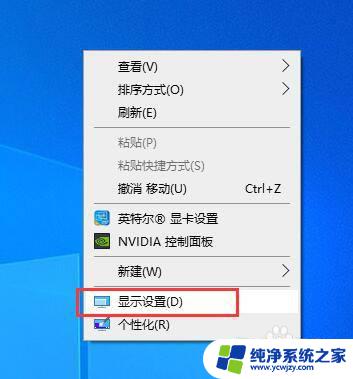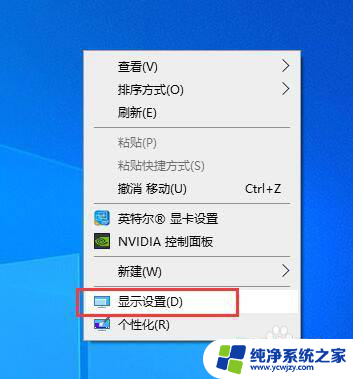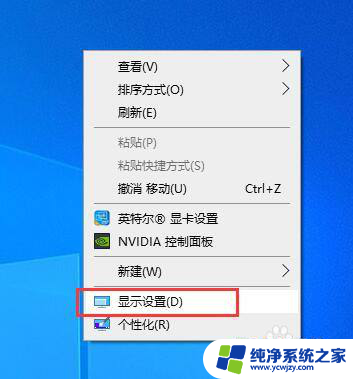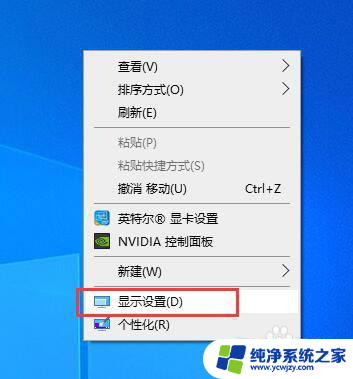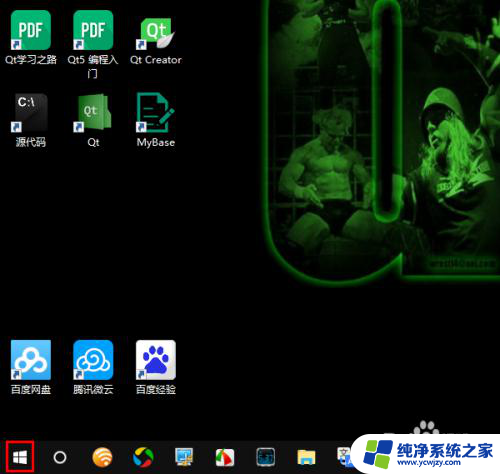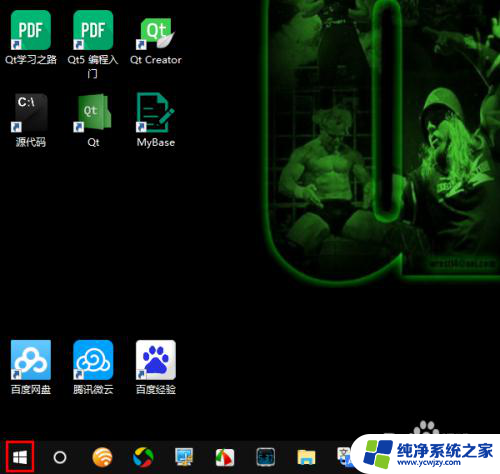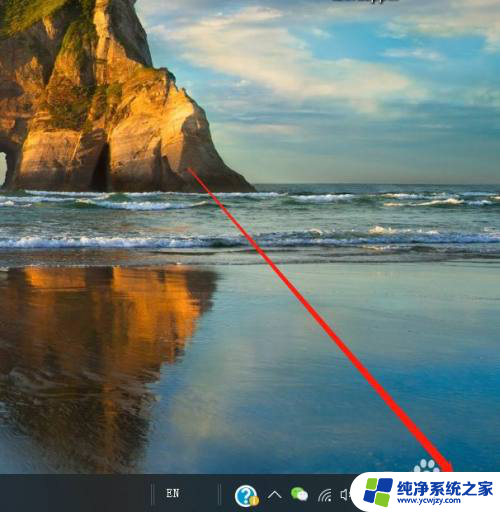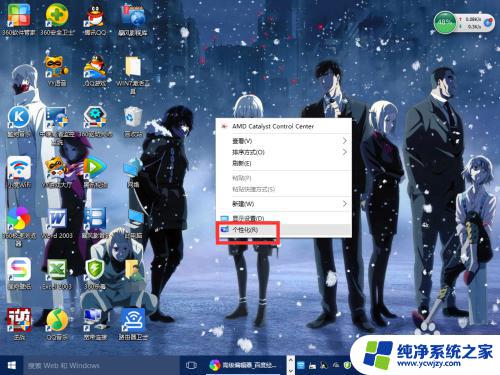win10界面比例调整 win10系统显示屏分辨率和缩放比例设置方法
win10界面比例调整,随着科技的不断进步,我们的电脑显示屏也越来越先进,分辨率越来越高,随之而来的问题是,有时候我们可能会发现在Windows 10操作系统上,显示屏的分辨率和缩放比例并不适合我们的需求。为了解决这个问题,我们需要了解如何调整Windows 10的界面比例。在本文中我们将向大家介绍如何进行Win10系统显示屏分辨率和缩放比例的设置方法。
具体方法:
1.打开电脑后,在桌面空白处点击鼠标右键,弹出列表中点击“显示设置”。
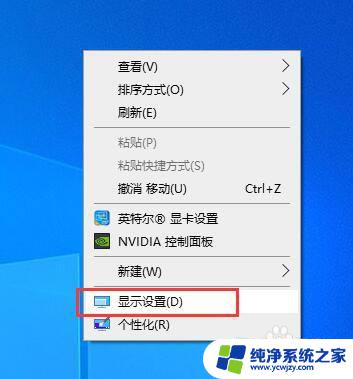
2.弹出windows设置窗口,默认情况下,窗口界面显示的是系统显示的相关设置选项。
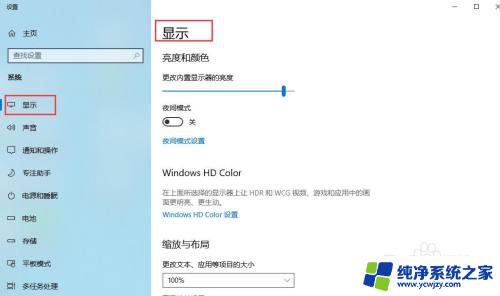
3.在显示界面中,更改文本、应用等项目的大小下有一个输入框。点击右侧下拉三角,弹出缩放比例选项。比例越大,显示的文本、应用等也越大。例如我们选择100%。
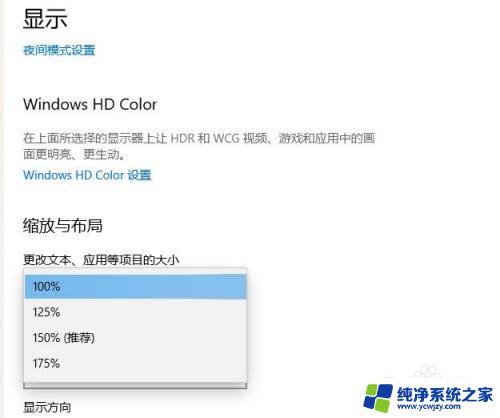
4.在显示分辨率下方输入框中,点击右侧三角,弹出下拉选项,选择一种显示屏的分辨率。
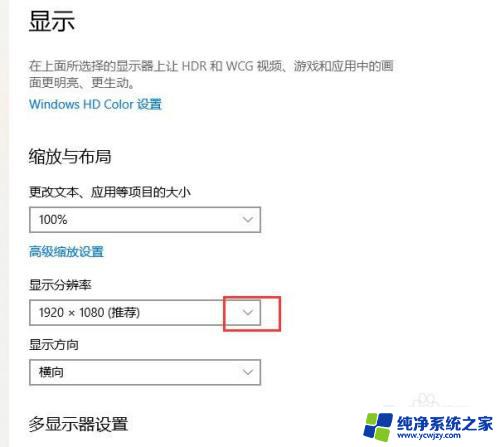
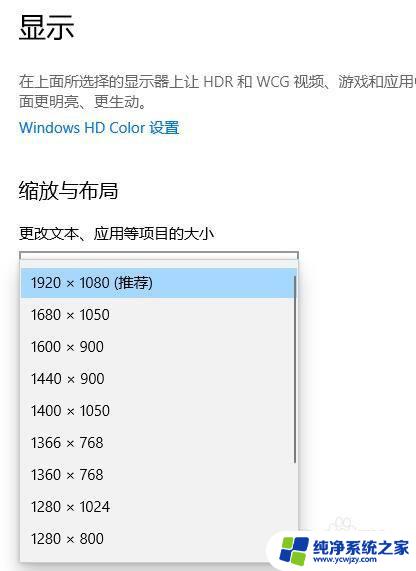
5.演示:例如我们选择电脑推荐的分辨率,缩放比例为100%。显示屏中桌面图标、设置窗口等显示效果如图。
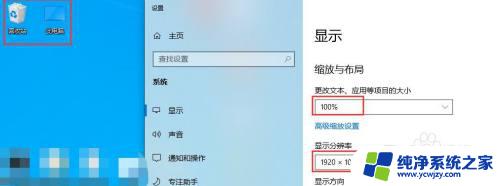
6.如果我们选择电脑推荐的分辨率,缩放比例调整为150%。显示屏中桌面图标、设置窗口等显示效果如图。
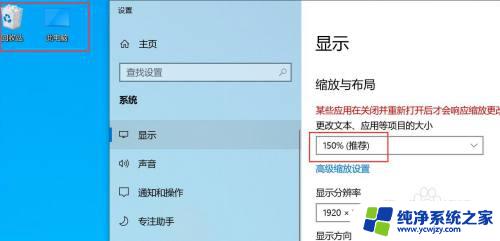
以上就是win10界面比例调整的所有内容,如果您也遇到了相同的问题,可以参考本文中介绍的步骤进行修复,希望这些信息对您有所帮助。