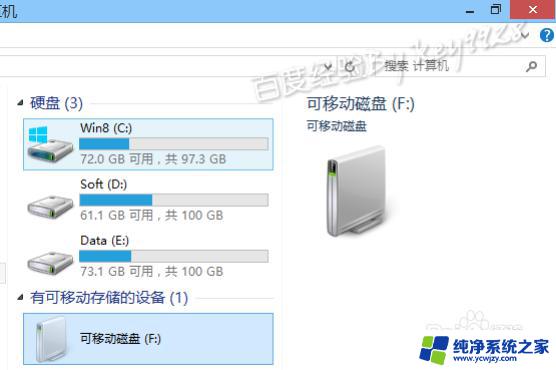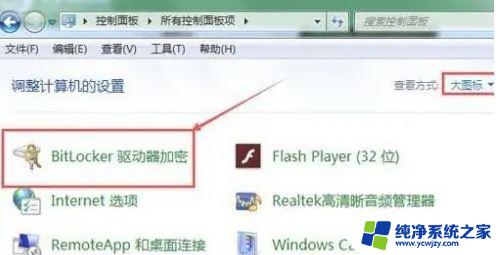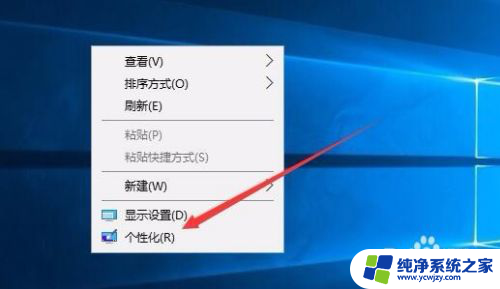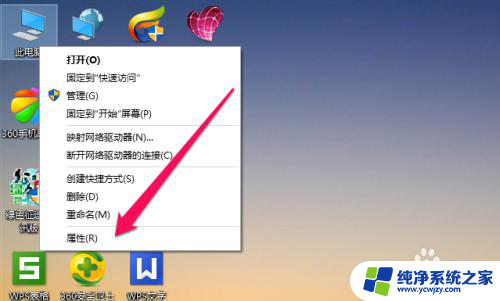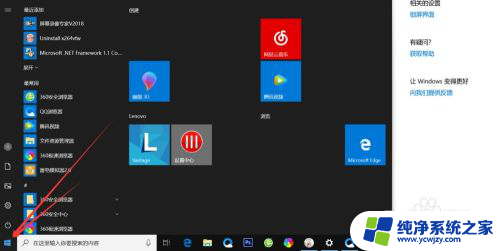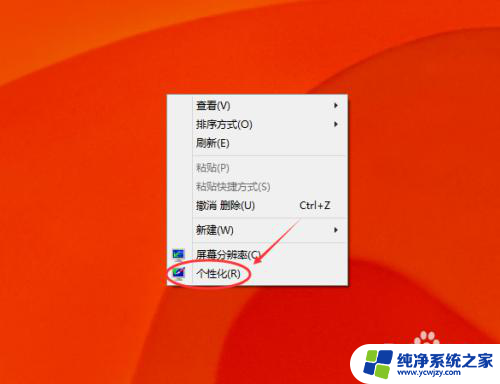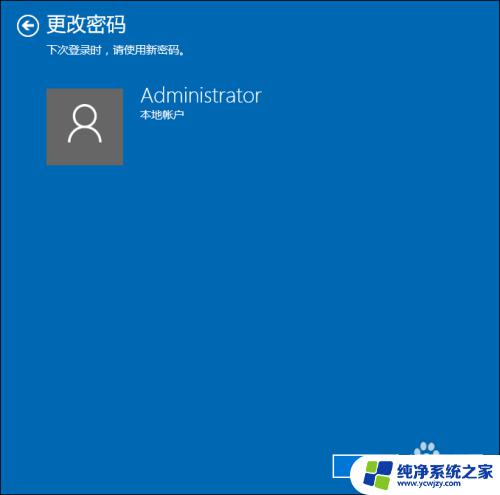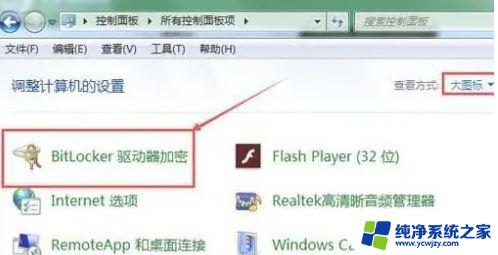win10硬盘加密码怎么设置 如何设置win10硬盘密码保护
更新时间:2023-07-06 08:50:53作者:xiaoliu
win10硬盘加密码怎么设置,Win10 硬盘加密码,可以有效地保护您的计算机和私人数据,防止未经授权的人员访问和窃取,那么如何设置 Win10 硬盘密码保护呢?在下面的文章中,我们将为大家介绍简单易懂的设置方法,让您的计算机更加安全和可靠。
具体步骤:
1.电脑开机后,在我的电脑界面选择需要加密的硬盘分区。然后点击“驱动器工具”。
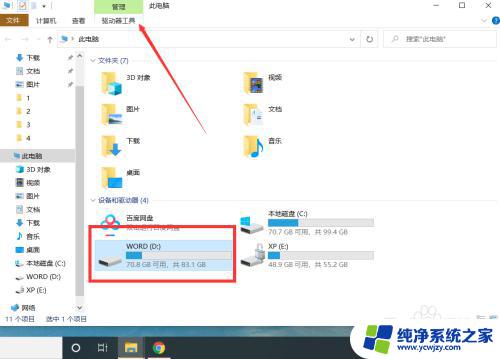
2.打开驱动器工具后,点击“ BitLocker—启用bitlocker”。
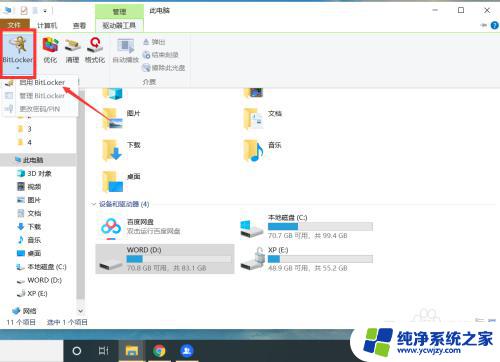
3.在弹出的界面选择解锁方式并设置密码,然后点击“下一步”。
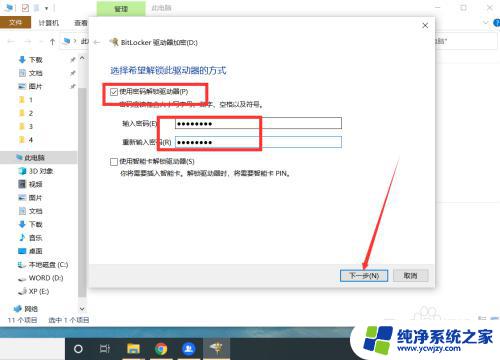
4.选择备份密钥方式,然后点击“下一步”。
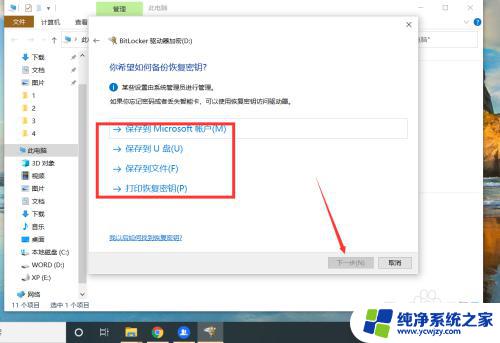
5.选择要加密的驱动器大小和加密模式。
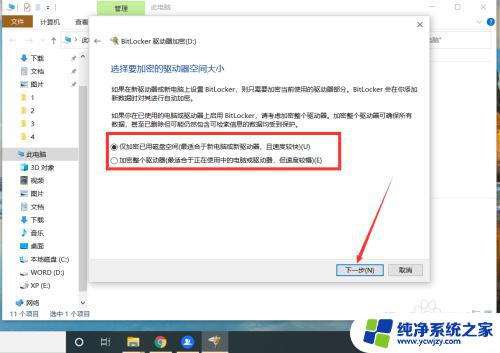
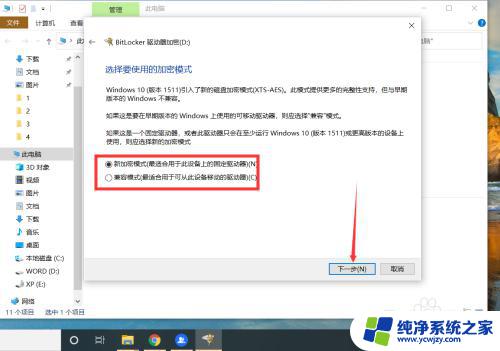
6.设置好加密方式后,点击“开始加密”。
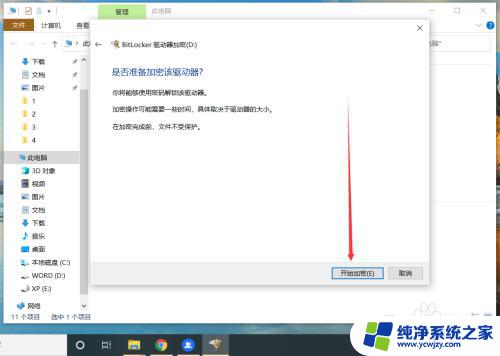
7.等待硬盘加密完成后,点击“关闭”即可。设置后,每次重启电脑后,进入该分区都需要输入密码。
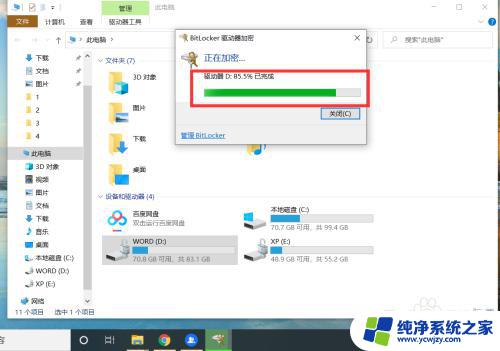
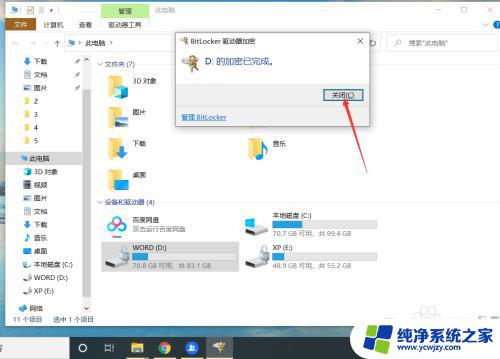
以上就是如何设置win10硬盘密码的全部内容,如果您还有什么不清楚的地方,可以参考小编的步骤进行操作,希望本文对您有所帮助。