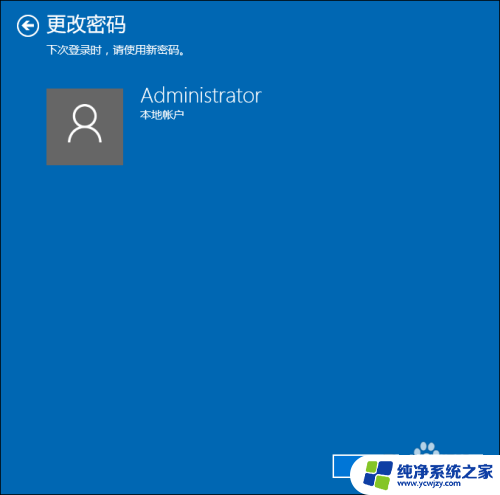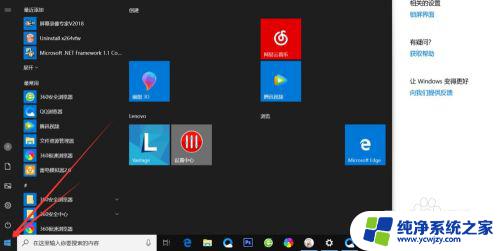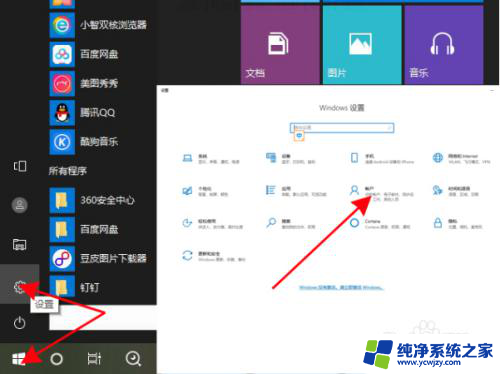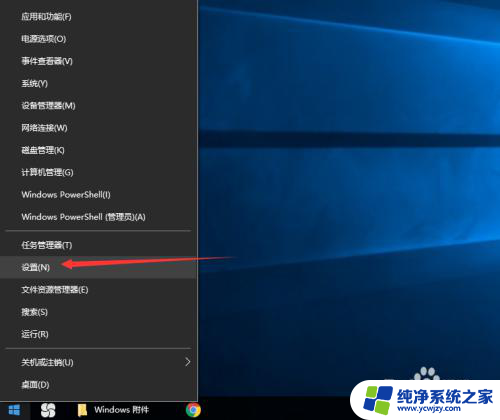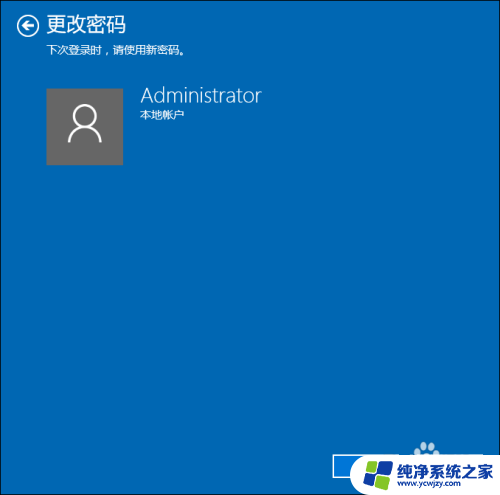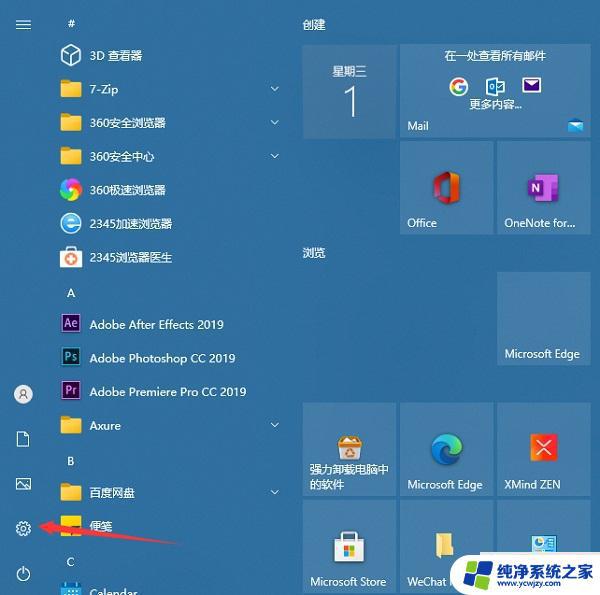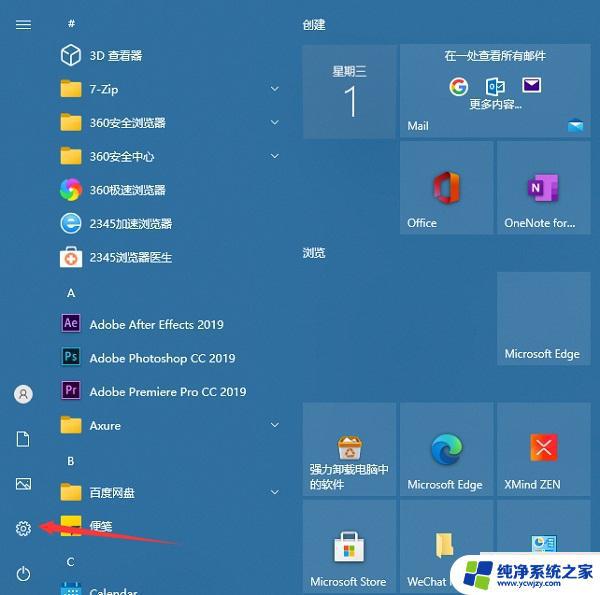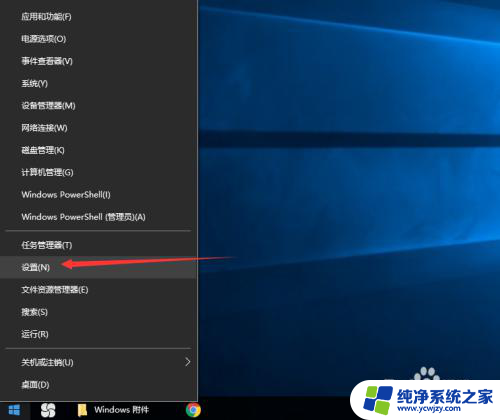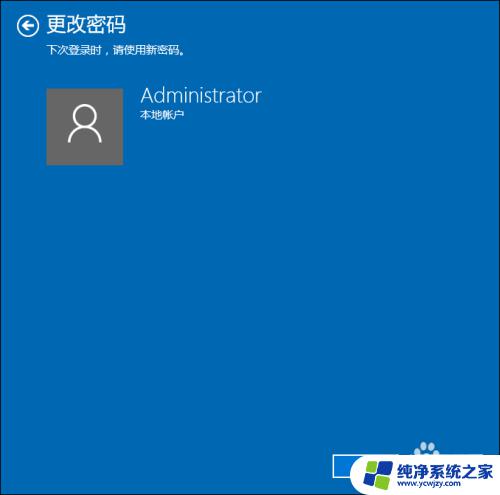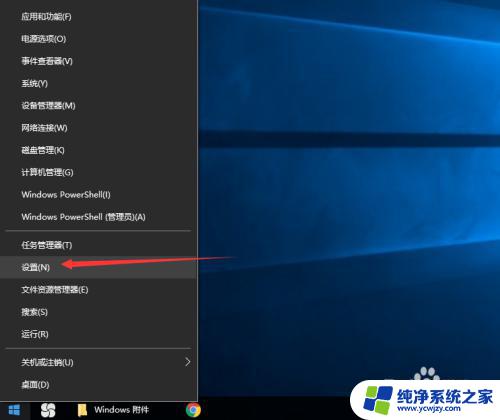win10电脑加密码怎么设置 win10系统开机密码设置步骤
更新时间:2023-10-12 17:40:40作者:yang
win10电脑加密码怎么设置,在如今信息高度互联的时代,保护个人信息安全已成为每个人的首要任务,而在使用Win10电脑时,设置开机密码是一种有效的措施。通过设置开机密码,我们可以防止他人未经授权访问我们的电脑,保障个人隐私的安全。如何设置Win10系统的开机密码呢?在本文中将为大家详细介绍Win10电脑设置开机密码的步骤,帮助大家更好地保护个人信息。
方法如下:
1.第一步:打开电脑,左键点击系统“开始”。在“开始”页面中找到设置的按钮,点击打开。
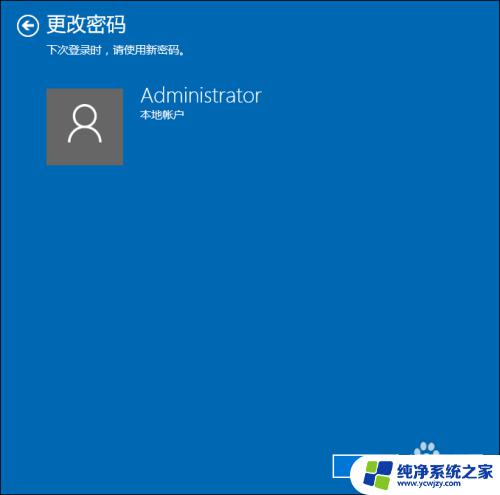
2.第二步:在Windows设置界面中找到“账户”并点击打开。
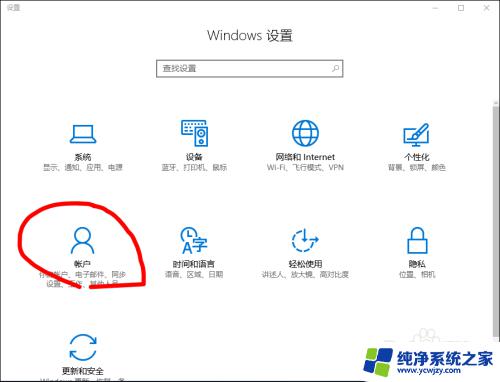
3.第三步:在“账户”界面中找到“登录选项”,点击。
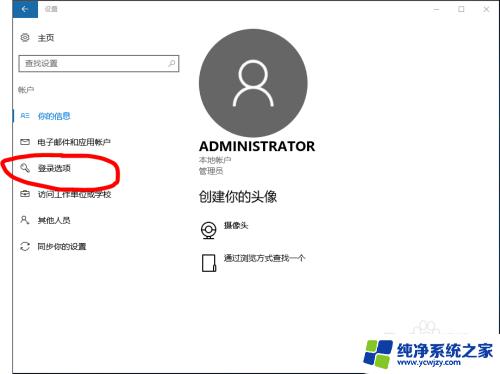
4.第四步:找到“密码”,进入密码设置界面。设置至少四位数的密码,以免忘记,可设置提醒内容。
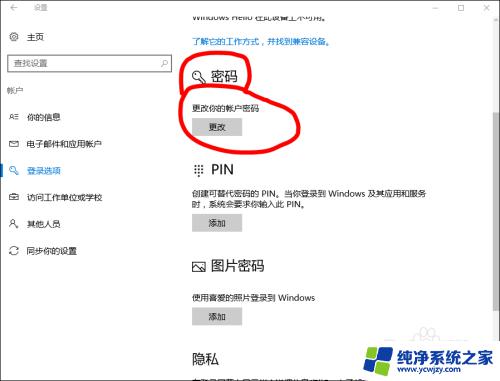

5.第五步:效果。设置完毕后,以后每次开机就会需要输入正确密码才能进入。

以上就是关于如何在win10电脑上设置密码的全部内容,如果您还有疑问,请参考本文的步骤,希望这篇文章能对您有所帮助。