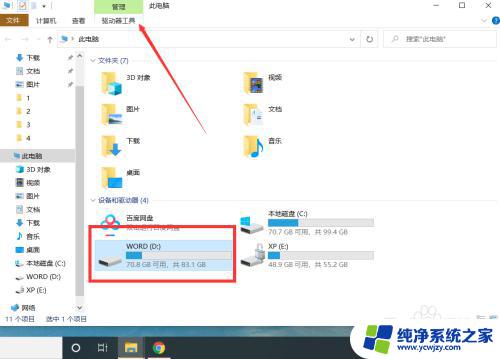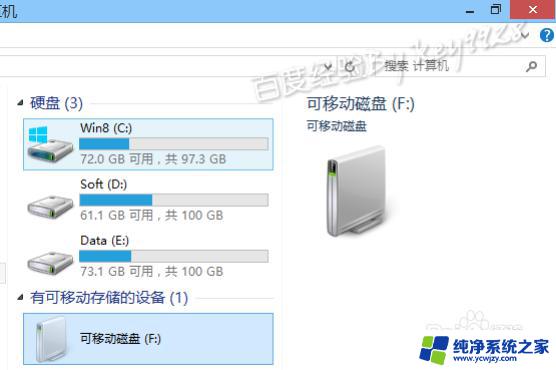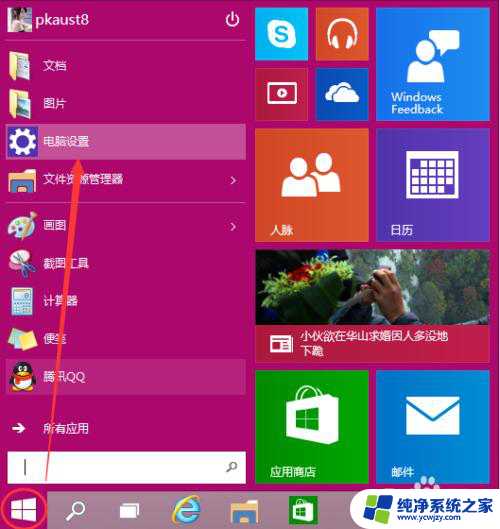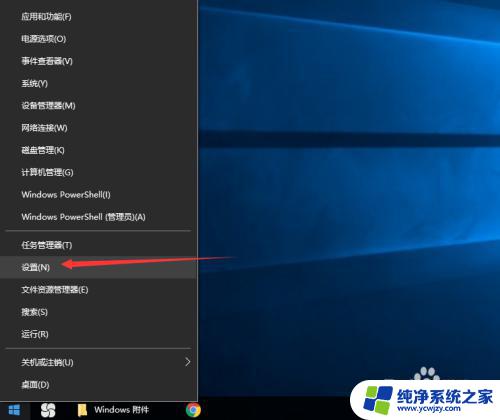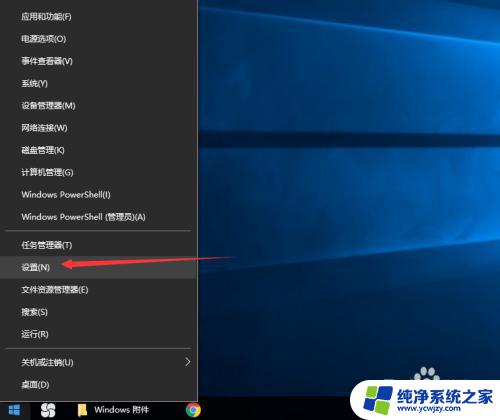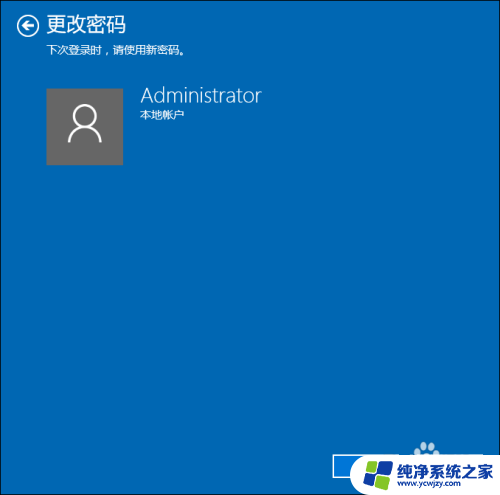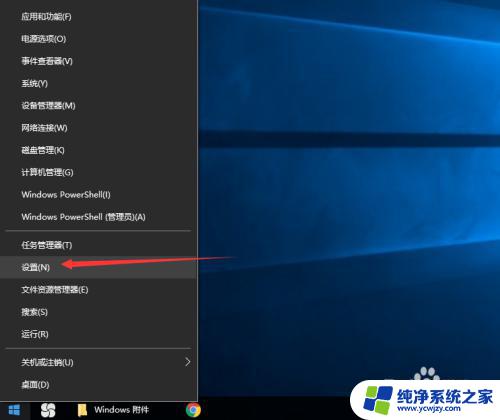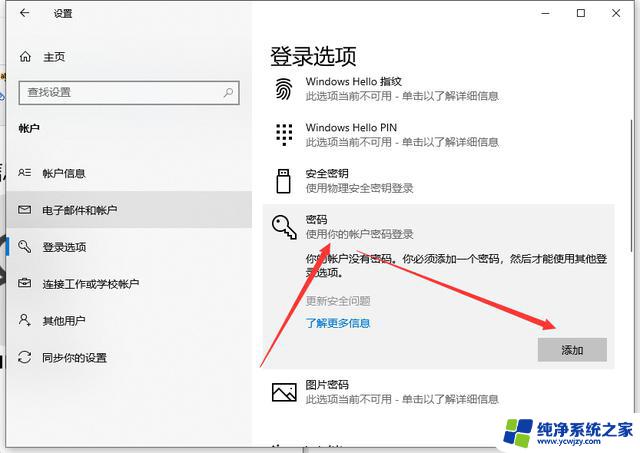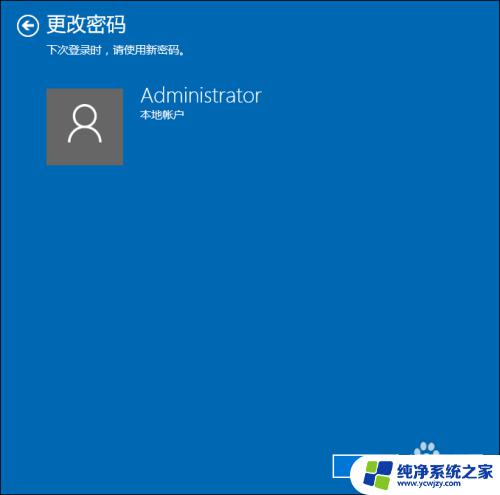win10硬盘开机密码怎么设置
Win10系统作为目前最流行的操作系统之一,其安全性备受关注,在日常使用电脑的过程中,我们常常需要设置硬盘密码来加强数据的安全性。Win10系统中如何设置电脑硬盘密码呢?设置硬盘密码不仅可以防止他人随意访问我们的数据,也能有效保护个人隐私信息。接下来我们就来详细了解Win10系统下如何设置电脑硬盘密码的方法。

1、对需要加密的磁盘,点击【右键】,在打开的菜单项中,选择【启用 Bitlocker】;
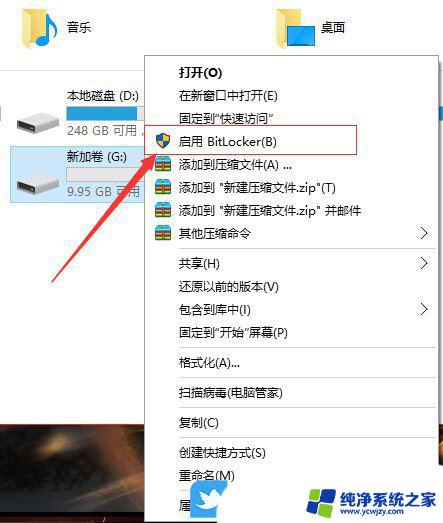
2、Bitlocker 驱动器加密窗口,提示正在启动Bitlocker。这是Bitlocker初始化过程(根据加密磁盘容量不同,初始化时间不同);
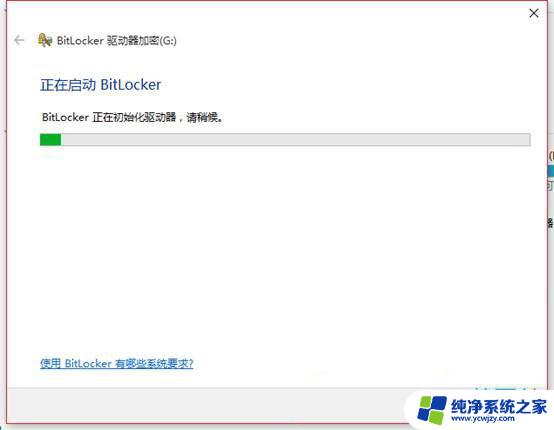
3、选择希望解锁此驱动器的方式,默认使用密码解锁驱动器。输入要加密磁盘想要设置的密码,点击【下一步】;
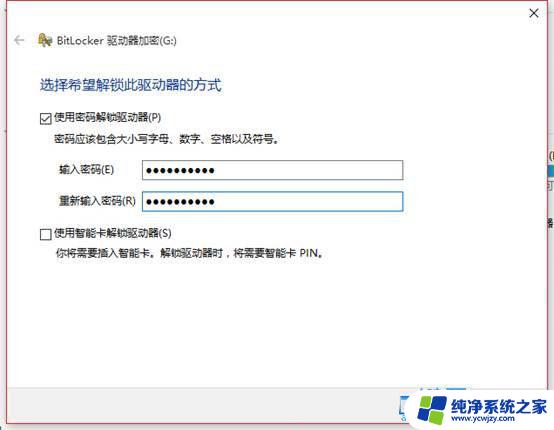
4、你希望如何备份恢复密钥?如果你忘记密码或者丢失智能卡,可以使用恢复密钥访问驱动器。会有四种方式来备份密钥,防止用户忘记密码,而无法打开磁盘;
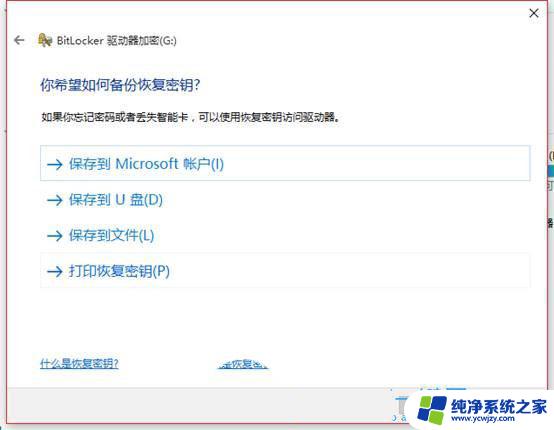
1)保存到 Microsoft 账户备份;
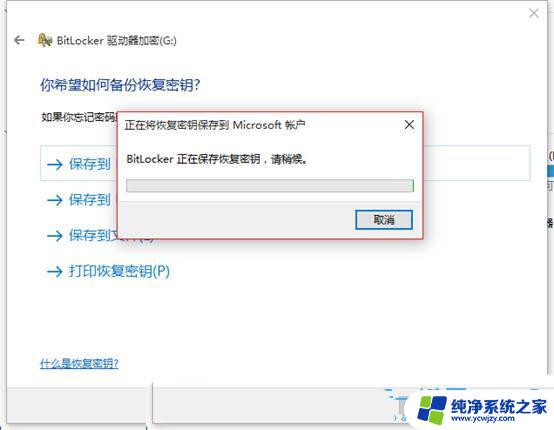
2)保存到U盘里,如果没有USB移动存储设置,会有以下提示;
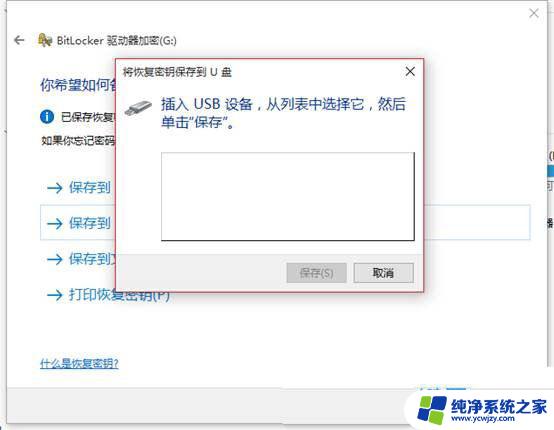
3)保存到文件,可以将密钥保存在本地磁盘上(非加密盘);
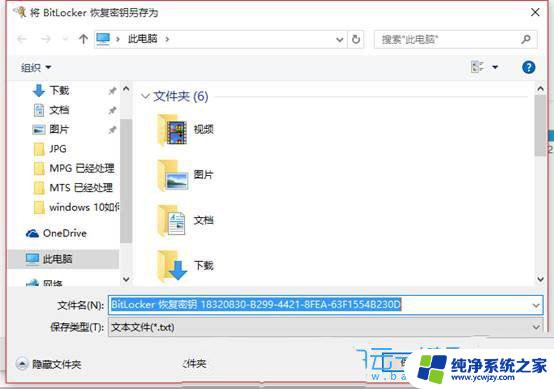
4)打印密钥,可以将密钥打印出来做备份;
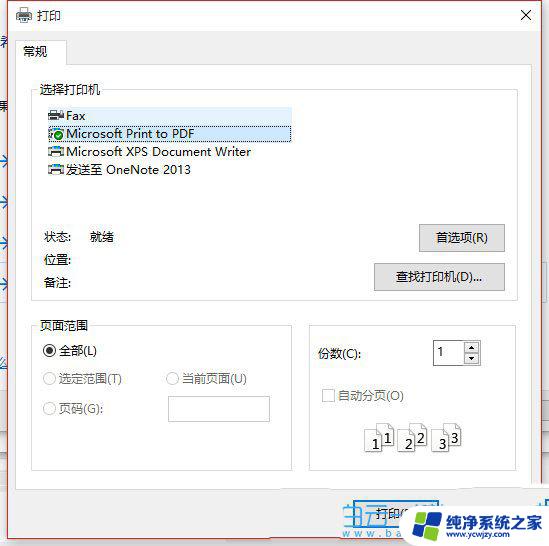
5、做好备份后,会提醒最好设置多个恢复密钥并将每个密钥保存在你的电脑以外的安全位置。防止密钥忘记和丢失;
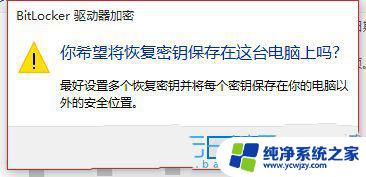
6、选择仅加密已用磁盘空间,相对来说,速度较快,适合新的磁盘;
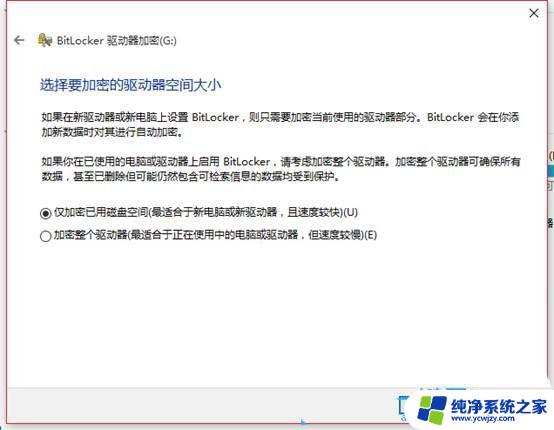
7、是否准备加密该驱动器?点击【下一步】后,再点击【开始加密】即可;
以上就是win10硬盘开机密码如何设置的全部内容,如果你也遇到了同样的情况,请参照我的方法进行处理,希望对大家有所帮助。