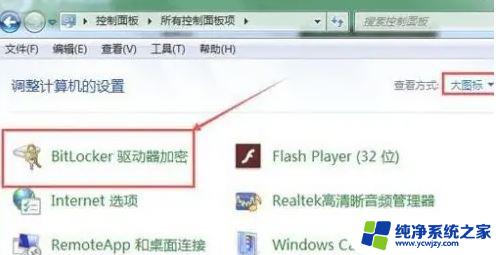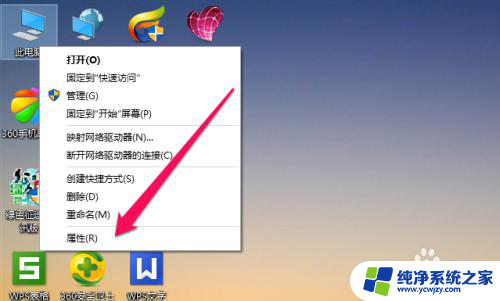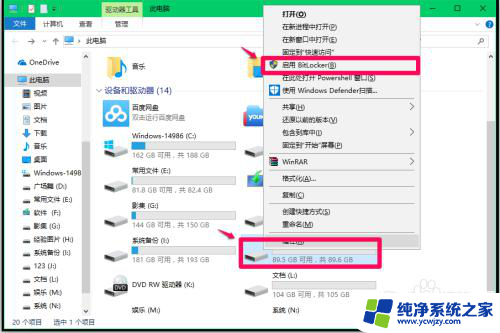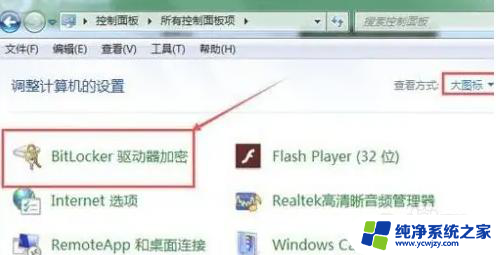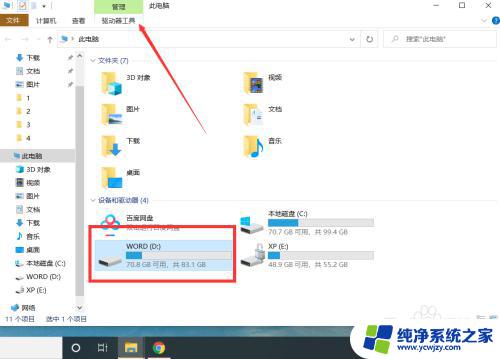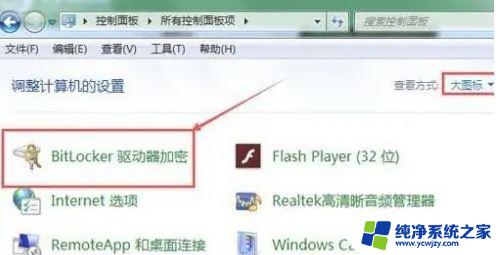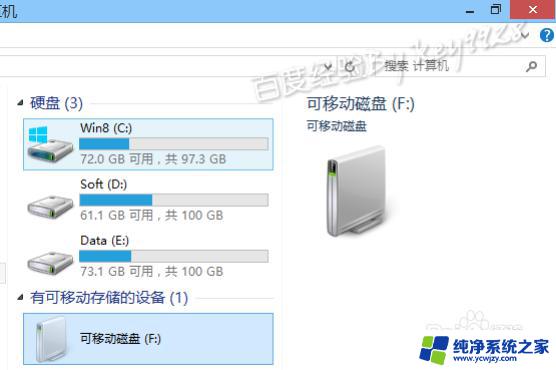win10如何取消磁盘加密 Win10电脑硬盘加密解除方法
更新时间:2024-03-27 16:53:37作者:yang
在如今信息安全日益重要的时代,磁盘加密成为保护个人和商业数据的重要手段之一,有时我们可能需要取消磁盘加密,无论是因为需要更改系统设置,还是因为需要分享文件给其他人。对于Win10用户来说,取消磁盘加密并不复杂,只需按照特定的步骤进行操作即可解除硬盘加密。本文将介绍Win10电脑硬盘加密解除的方法,帮助您轻松完成这一操作。
win10硬盘加密取消设置方法1、打开点击控制面板,点击“bitlocker驱动器加密”。
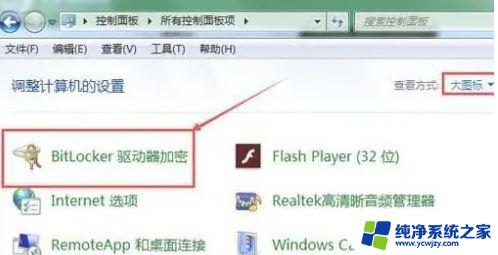
2、接下来点击“解锁驱动器”。
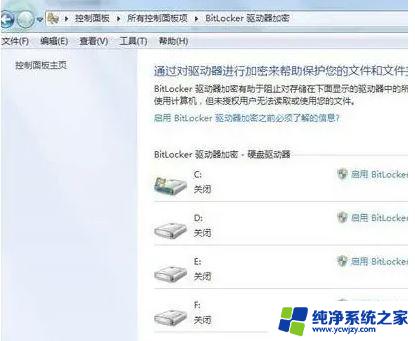
3、然后输入密码解锁。
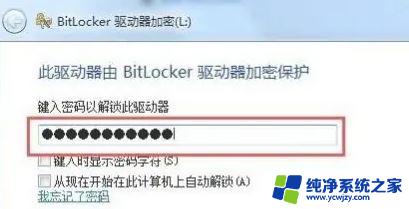
4、接着点击“关闭bitlocker”。
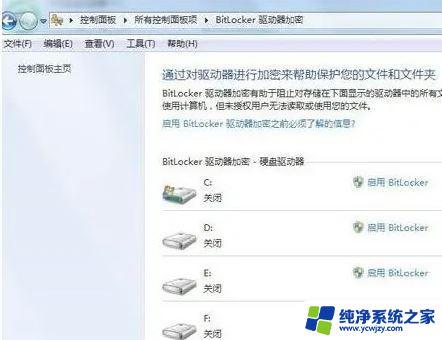
5、下面点击解密驱动器。
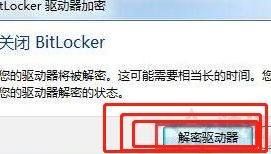
6、等待进度条完成。

7、最后点击完成就好了。
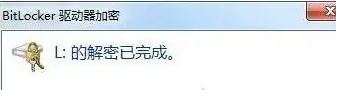
以上就是Win10如何取消磁盘加密的全部内容,有需要的用户可以根据小编提供的步骤进行操作,希望对大家有所帮助。