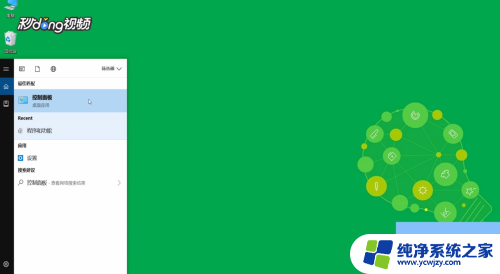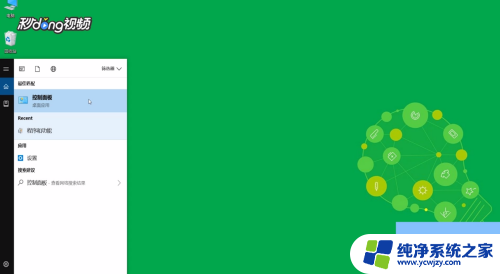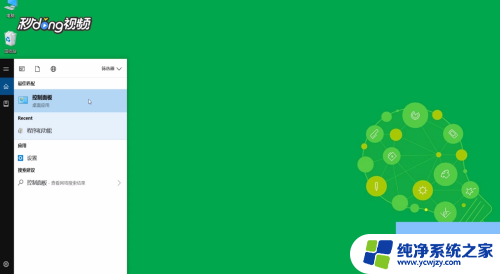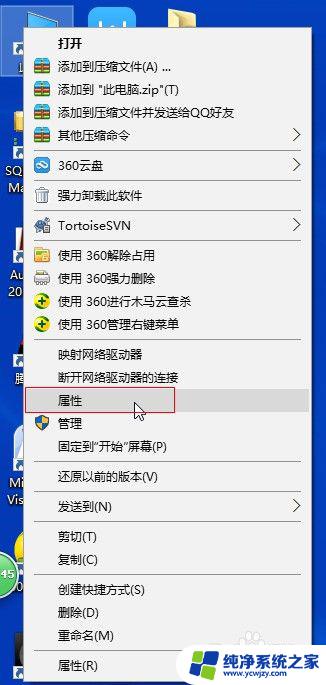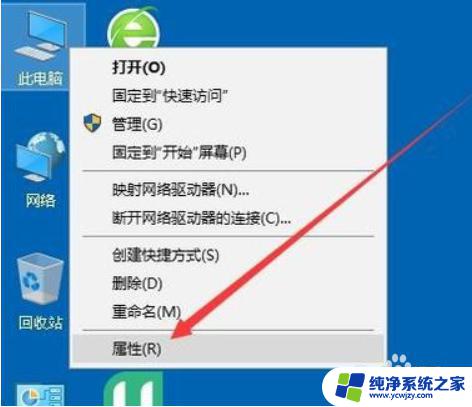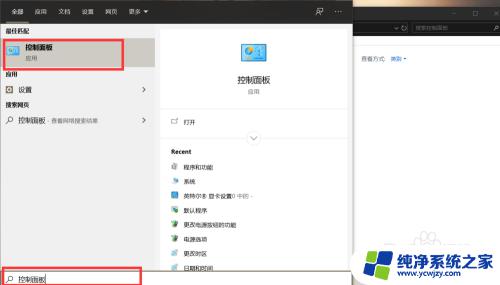win10f1到f12功能键怎么打开 如何打开笔记本的F1到F12功能键
更新时间:2023-11-28 15:58:05作者:jiang
win10f1到f12功能键怎么打开,随着科技的不断进步,计算机已经成为我们生活中不可或缺的工具,而在使用计算机过程中,功能键的运用更是提高工作效率的重要手段之一。对于一些新手用户来说,特别是使用笔记本电脑的用户,如何打开笔记本的F1到F12功能键却成为了一个难题。在这篇文章中我们将为大家详细介绍如何打开笔记本的F1到F12功能键,帮助大家更加熟练地使用笔记本电脑。
方法如下:
1.打开我们的笔记本电脑,找到我们的F1-F12的位置。

2.我们按住“Fn”和“Esc”,这样“F1-F12”就变成了主键盘。

3.此时按住“F1-F12"中任何一个键都能发挥出他们自己的功能。

4.另外一种是我们按住“Fn”键。

5.根据需要我们依次按住“F1-F12”中的任意一个键,即“Fn+F1”这种模式。也能达到我们的目的。

以上就是win10f1到f12功能键怎么打开的全部内容,碰到同样情况的朋友们赶紧参照小编的方法来处理吧,希望能够对大家有所帮助。