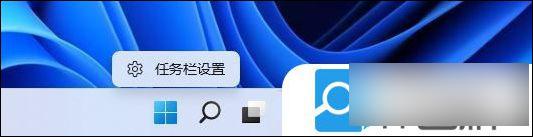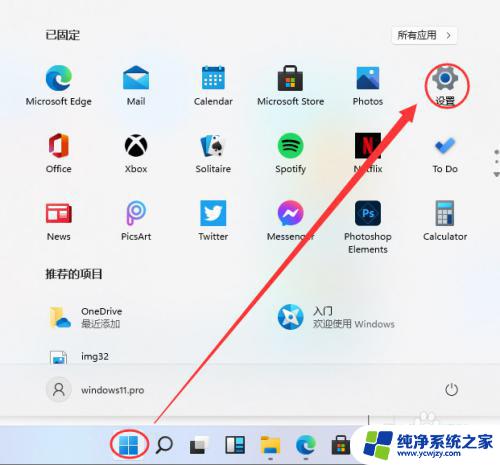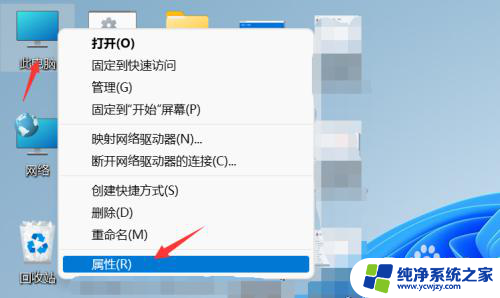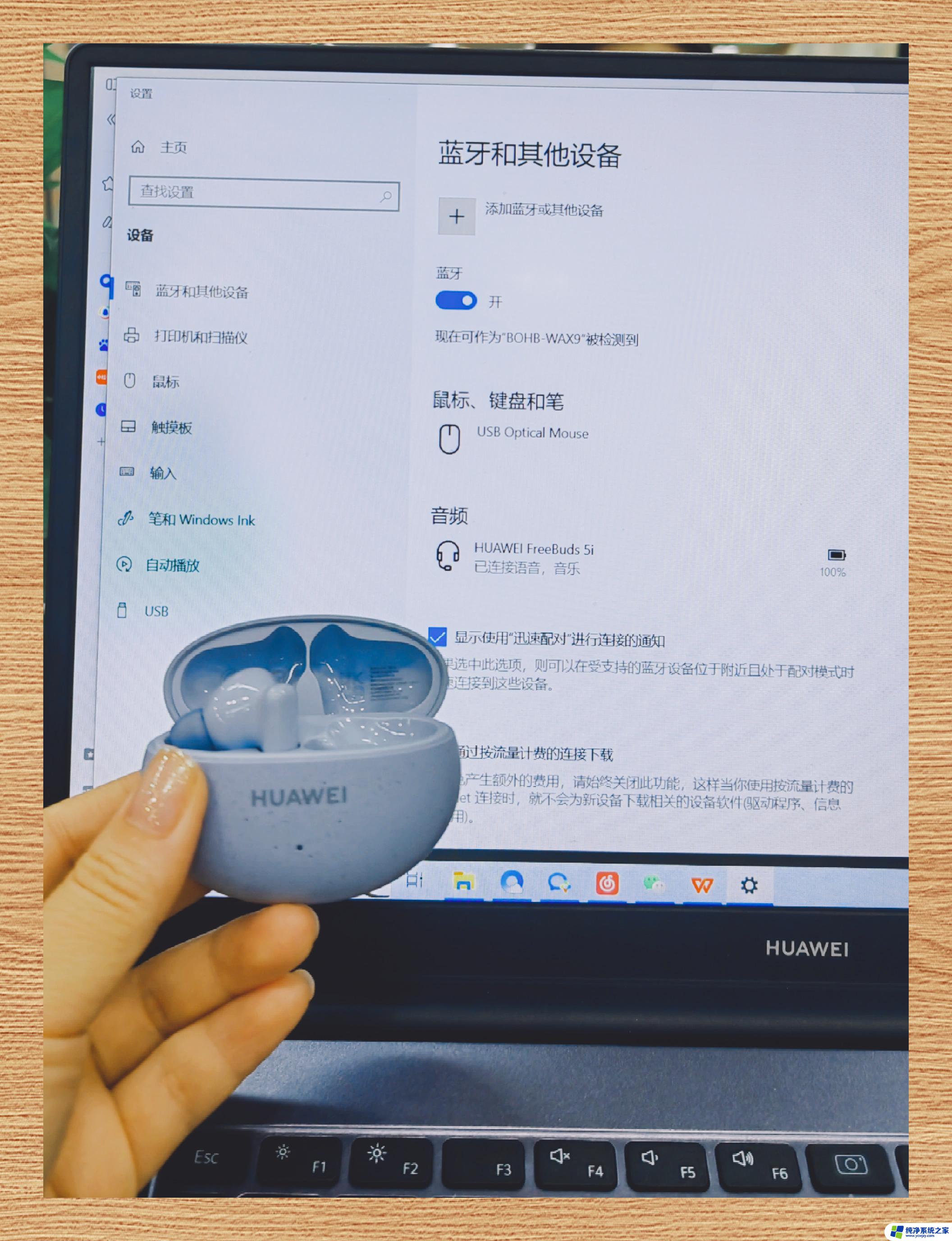蓝牙耳机如何连接win11电脑
在现代生活中,蓝牙耳机已经成为许多人日常生活中必不可少的配件,有些人可能会遇到困惑,不知道如何将他们的蓝牙耳机连接到他们的Win11电脑上。连接蓝牙耳机到Win11电脑并不复杂,只需按照一些简单的步骤操作即可完成。接下来我们将为您详细介绍连接蓝牙耳机到Win11电脑的步骤。

1、右键点击底部任务栏空白处,选择【任务栏设置】;
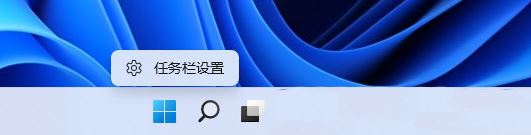
2、Windows 设置窗口,左侧边栏,点击【蓝牙和其他设备】;
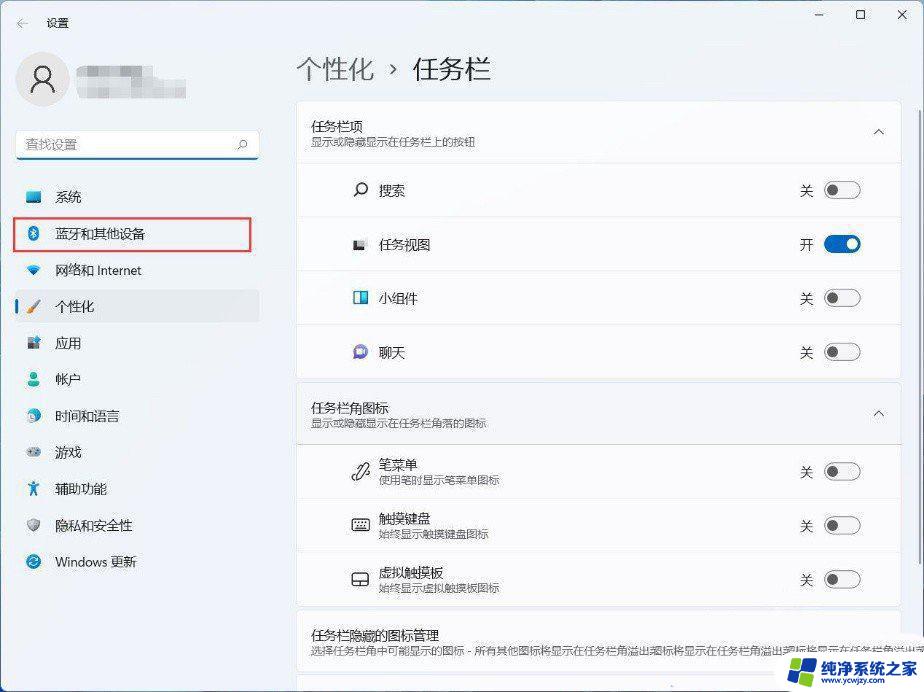
3、这时候,右侧可以查看到蓝牙当前的状态。使用蓝牙,需要滑动滑块,将蓝牙【打开】;
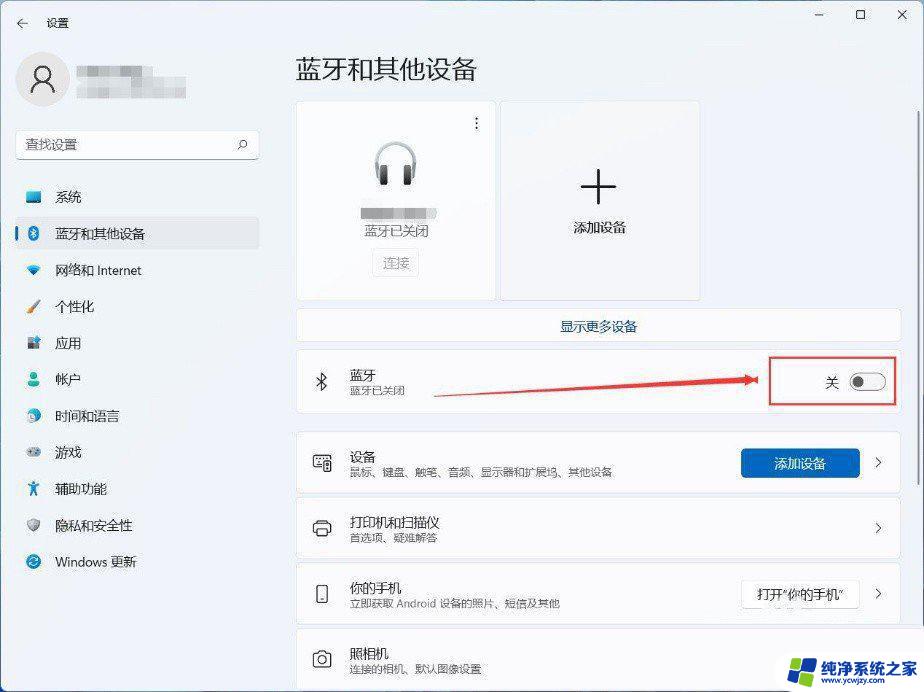
4、点击【显示更多设备】,可以查看可连接蓝牙的设备;
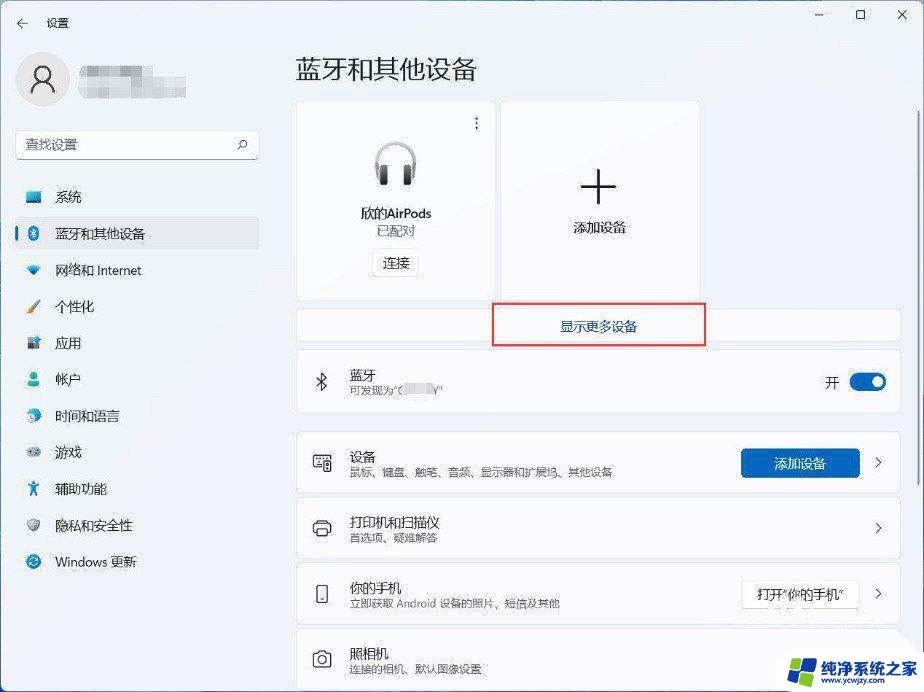
5、找到想要连接的蓝牙设备,点击【连接】,即可完成蓝牙设备的连接。不使用已连接的蓝牙设备,也可以点击删除设备;
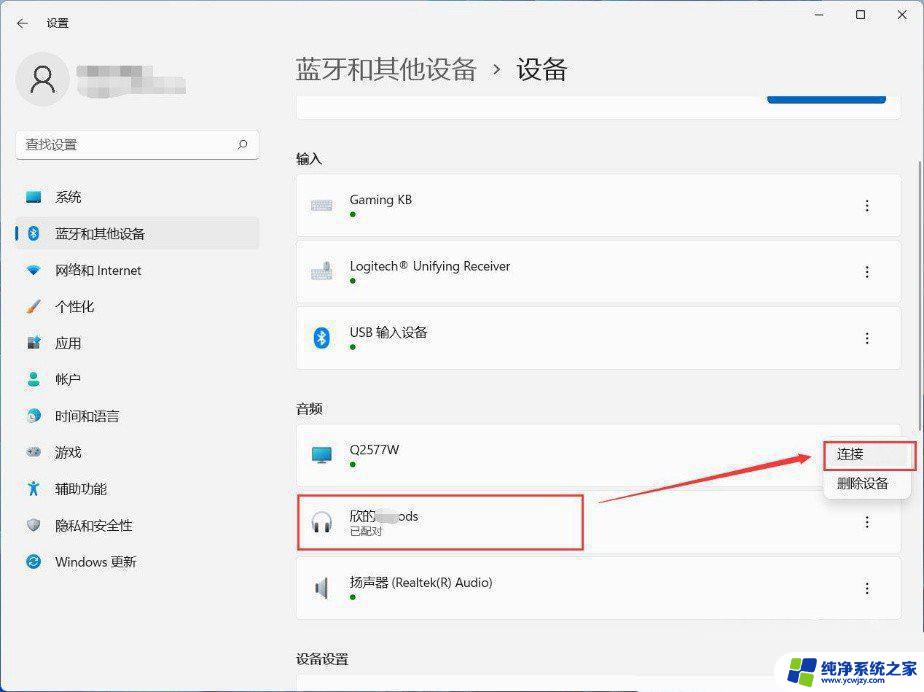
桌面空白处,点击右键,在打开的菜单项中,选择【新建文本文档】
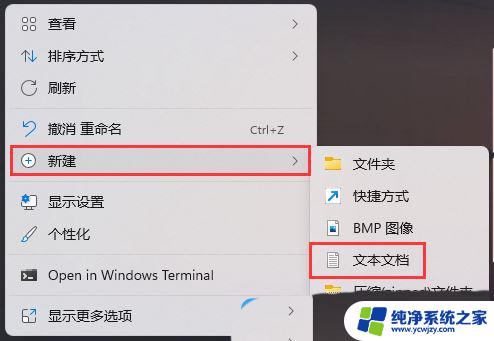
新建文本文档窗口,输入以下内容:
Windows Registry Editor Version 5.00
[HKEY_LOCAL_MACHINE\SYSTEM\CurrentControlSet\Services\BthA2dp\Parameters]
"BluetoothAacEnable"=dword:00000000
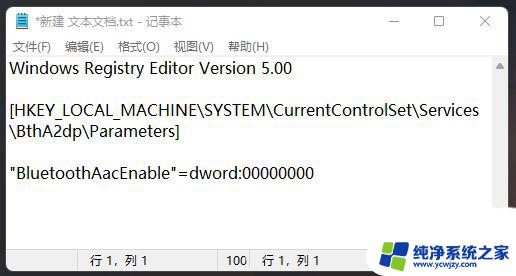
点击左上角的【文件】,在打开的下拉项中,选择【另存为】
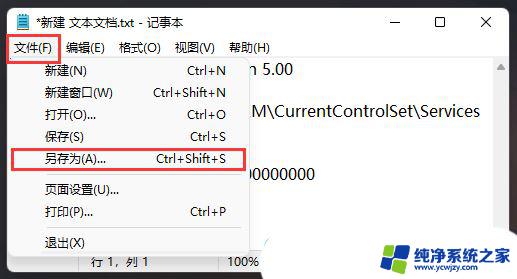
另存为窗口,输入以【.reg】为结尾的后缀名,然后点击保存
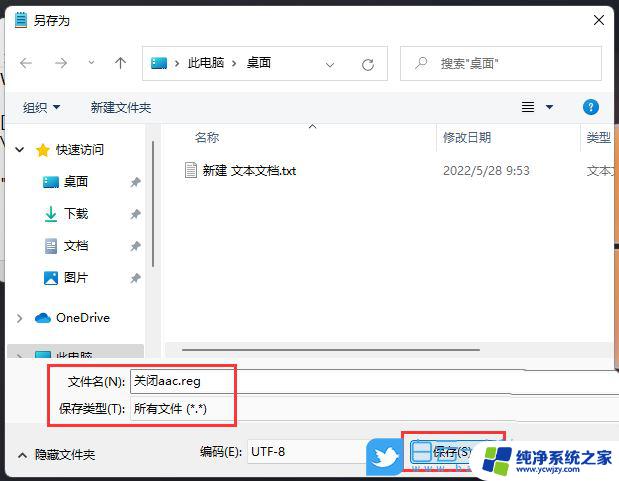
以上就是蓝牙耳机如何连接win11电脑的全部内容,碰到同样情况的朋友们赶紧参照小编的方法来处理吧,希望能够对大家有所帮助。