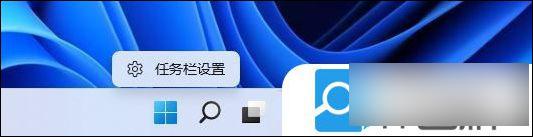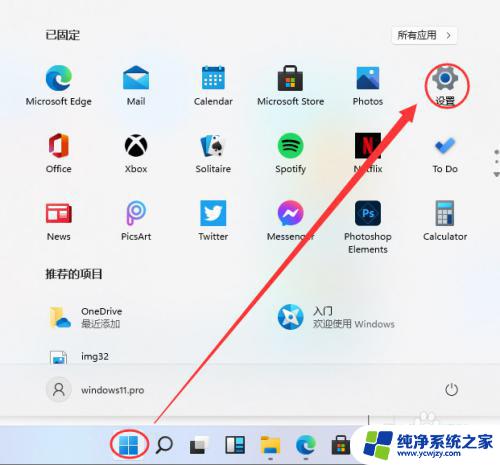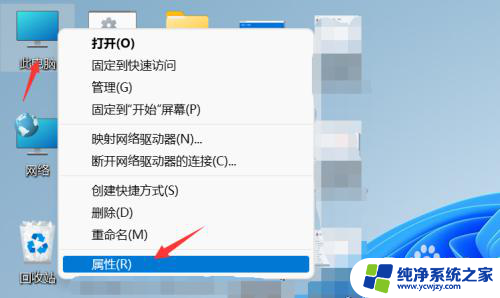win11连接蓝牙耳机默认音量
随着Win11系统的推出,许多用户开始关注Win11系统下连接蓝牙耳机的默认音量设置问题,相比Win10系统,Win11系统在22H2版本中对耳机默认音量设置进行了一些调整,使得用户在使用蓝牙耳机时能够更加方便地调节音量。接下来我们将为大家详细介绍Win11系统下连接蓝牙耳机的默认音量设置教程,帮助大家更好地享受音乐和通话体验。

1、首先,按键盘上的【 Win + X 】组合键,或右键点击任务栏上的【Windows开始徽标】,在打开的隐藏右键菜单项中,选择【运行】;
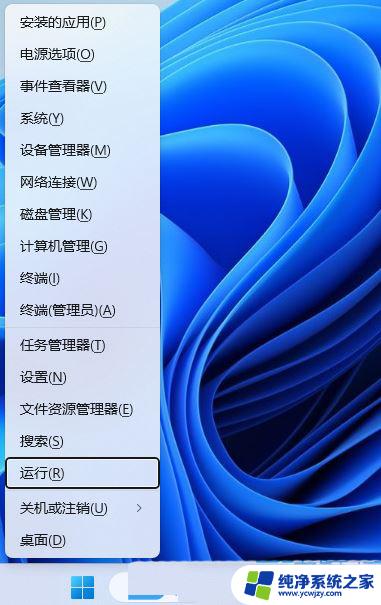
2、运行窗口,输入【regedit】命令,按【确定或回车】打开注册表编辑器;
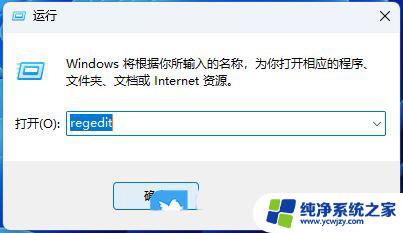
3、用户账户控制窗口,你要允许此应用对你的设备进行更改吗?点击【是】;
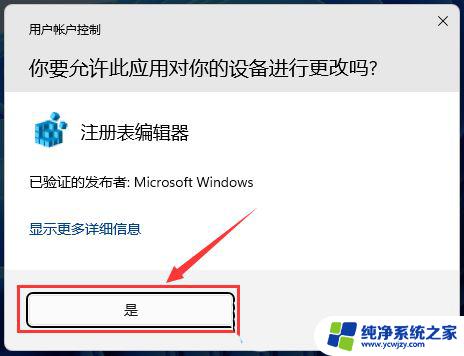
4、注册表编辑器窗口,依次展开到以下路径:HKEY_LOCAL_MACHINE\SYSTEM\ControlSet001\Control\Audio
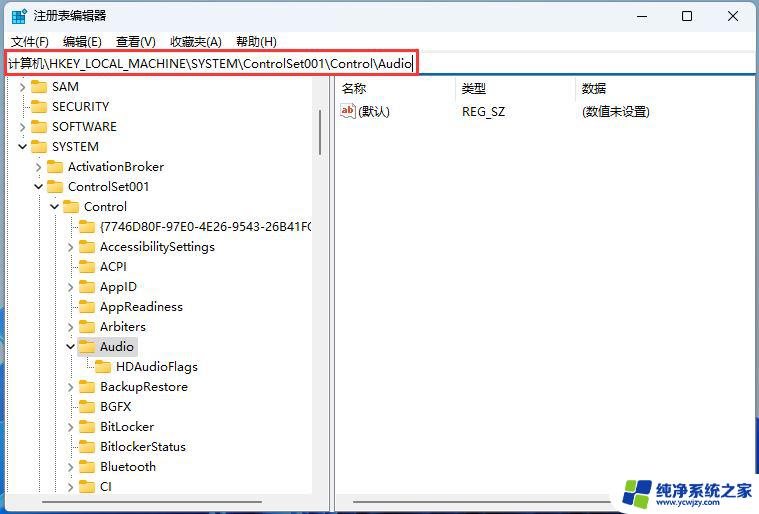
5、接着,在右侧空白处,点击【右键】,打开的菜单项中,选择【新建 - DWORD (32 位)值(D)】;
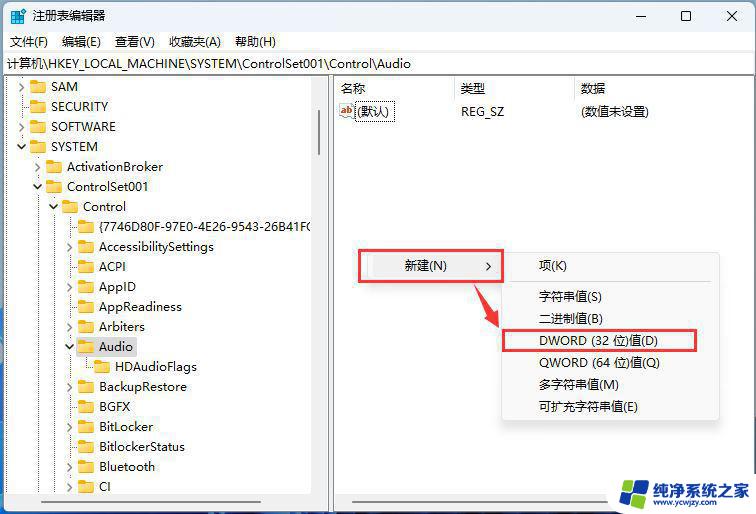
6、新建的DWORD (32 位)值(D)命名为【DisableAbsoluteVolume】,然后双击该新建的值。在打开的编辑 DWORD (32 位)值窗口,将数值数据数据修改为【1】;
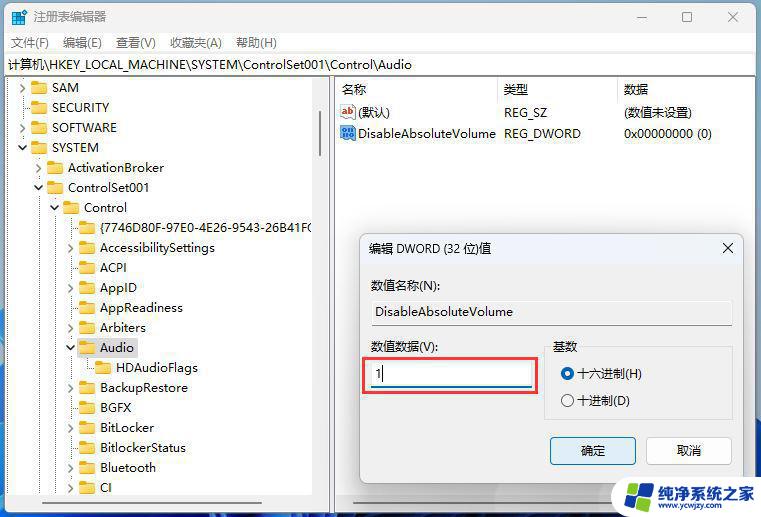
注意:每次系统大更新后注册表需重新设置
Win10 22H2耳机默认音量设置1、首先,按键盘上的【 Win + X 】组合键,或右键点击左下角的【Windows开始徽标】,在打开的隐藏右键菜单项中,选择【运行】;
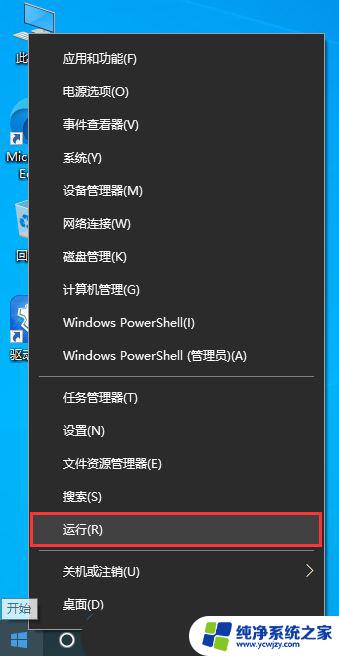
2、运行窗口,输入【regedit】命令,按【确定或回车】打开注册表编辑器;
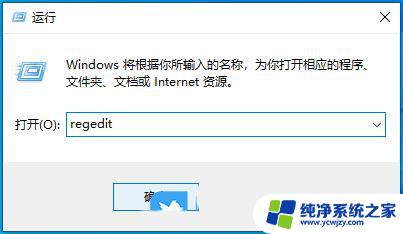
3、用户账户控制窗口,你要允许此应用对你的设备进行更改吗?点击【是】;
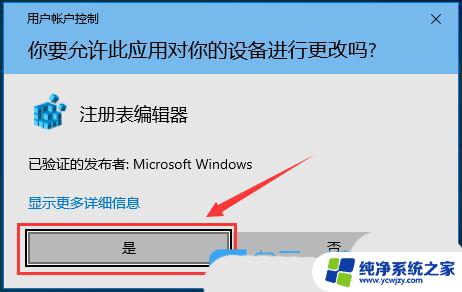
4、注册表编辑器窗口,依次展开到以下路径:HKEY_LOCAL_MACHINE\SYSTEM\ControlSet001\Control\Bluetooth\Audio\A VRCP\CT
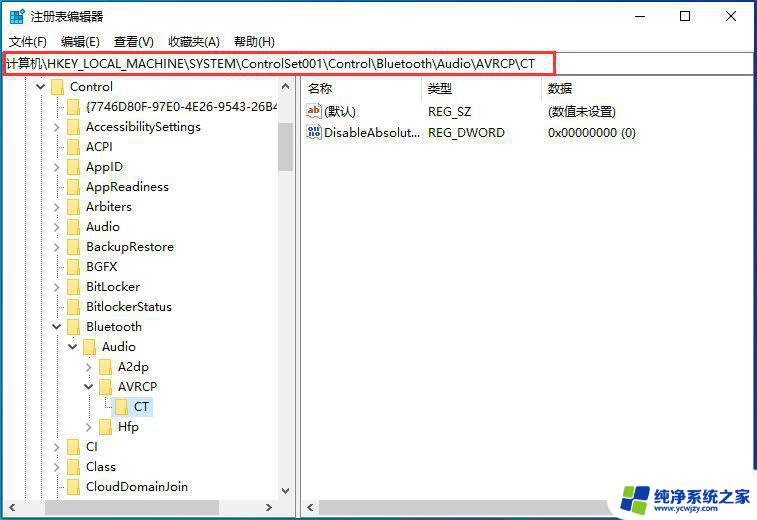
5、右侧找到并双击【DisableAbsoluteVolume】,编辑 DWORD (32 位)值窗口,将数值数据修改为【1】;
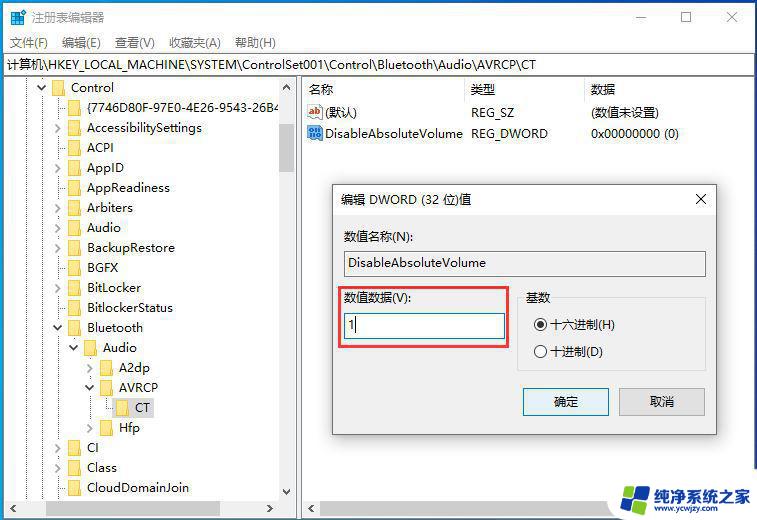
注意:每次系统大更新后注册表需重新设置
Win11使用USB或type-c耳机音量默认100%怎么解决?
Windows11插耳机没反应怎么办? win11耳机没声音的多种解决办法
windows11插入耳机没声音怎么办? win11耳机没声音的解决方法
以上就是win11连接蓝牙耳机默认音量的全部内容,还有不清楚的用户就可以参考一下小编的步骤进行操作,希望能够对大家有所帮助。