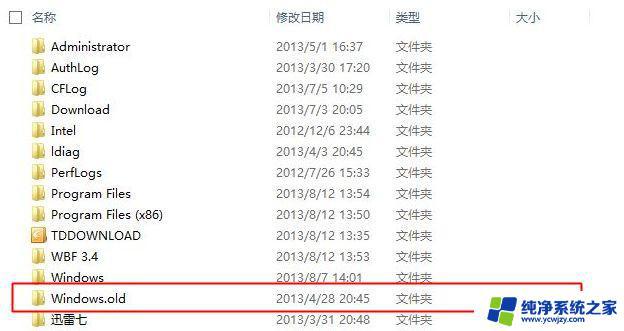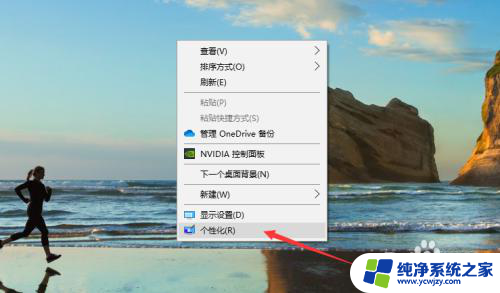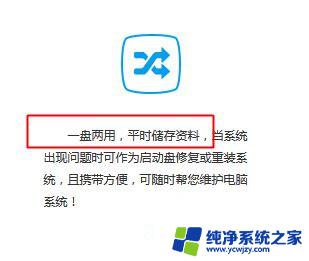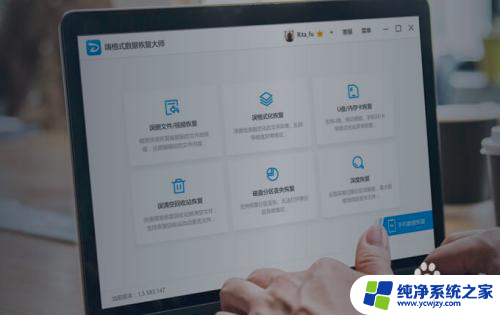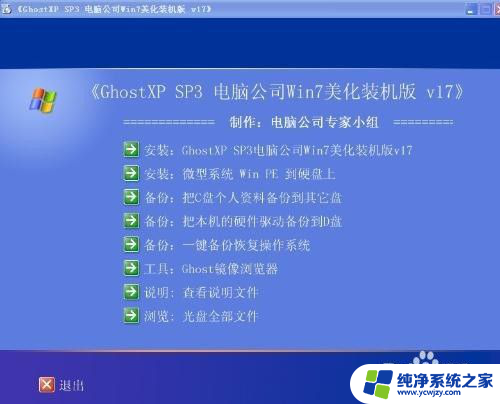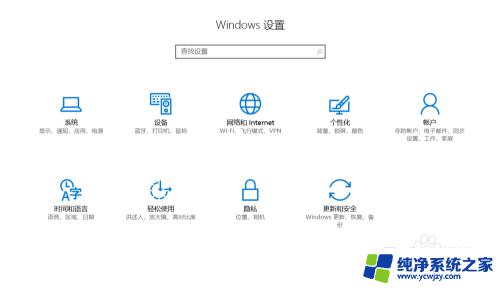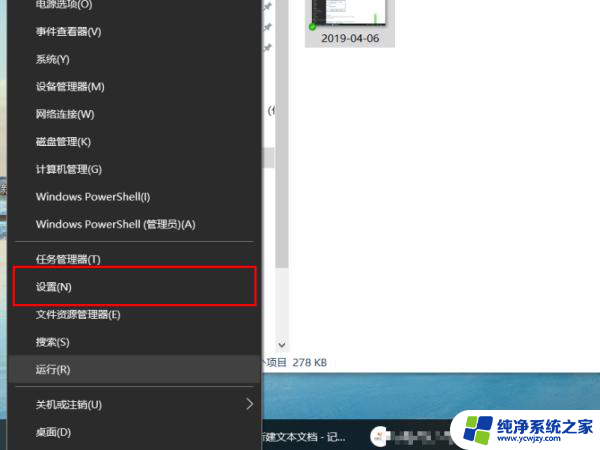重装系统怎么保存桌面文件 Win10重装系统如何备份桌面文件
重装系统怎么保存桌面文件,重装操作系统是一种常见的维护电脑的方式,但是很多人可能会担心在重装系统之前没有备份桌面文件而导致重要文件的丢失,特别是对于Win10用户来说,备份已保存在桌面上的文件尤为重要。不过不用担心,以下是几个备份桌面文件的方法,让你在重装操作系统后仍然可以轻松访问和使用你的桌面文件。
步骤一:先转移桌面文件夹的位置
1、首先打开“此电脑”图标,可以看到桌面文件夹,右键它选择属性。
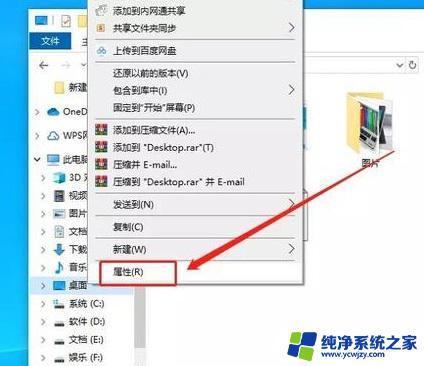
2、桌面属性窗口切换到位置,可以看到是在C盘里。这样的重装系统肯定会把里面的东西都清除掉的,所以我们要先移动位置,点击“移动”,选择其他盘的文件夹,例如可以在D盘新建一个叫做桌面的文件夹。
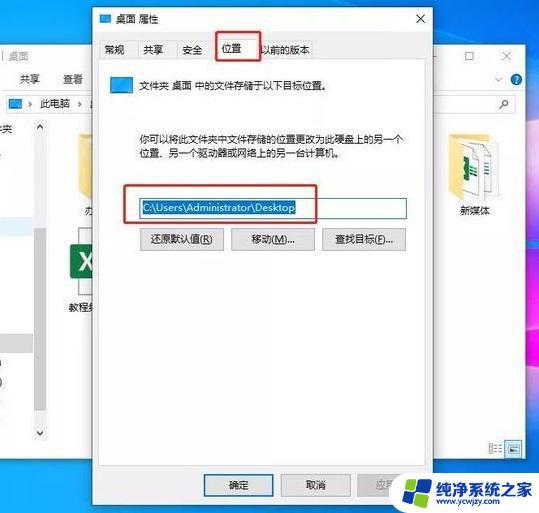
步骤二:开始在线重装系统
推荐下载:
石大师一键重装(http://www.xitongzhijia.net/soft/242803.html)
具体操作如下:
1、打开石大师装机工具,进入界面后。用户可根据提示选择安装Windows10 64位系统。注意:灰色按钮代表当前硬件或分区格式不支持安装此系统。
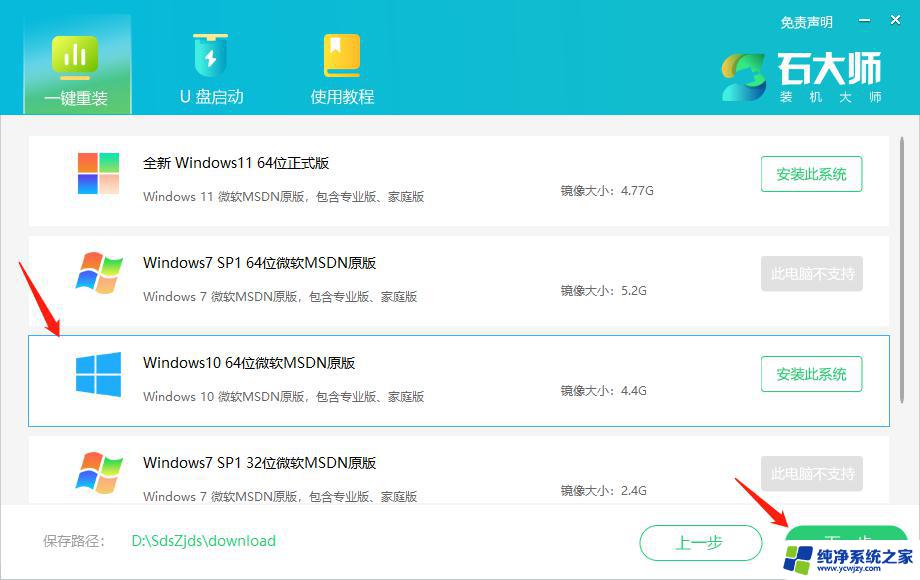
2、选择好系统后,点击下一步,等待PE数据和系统的下载。
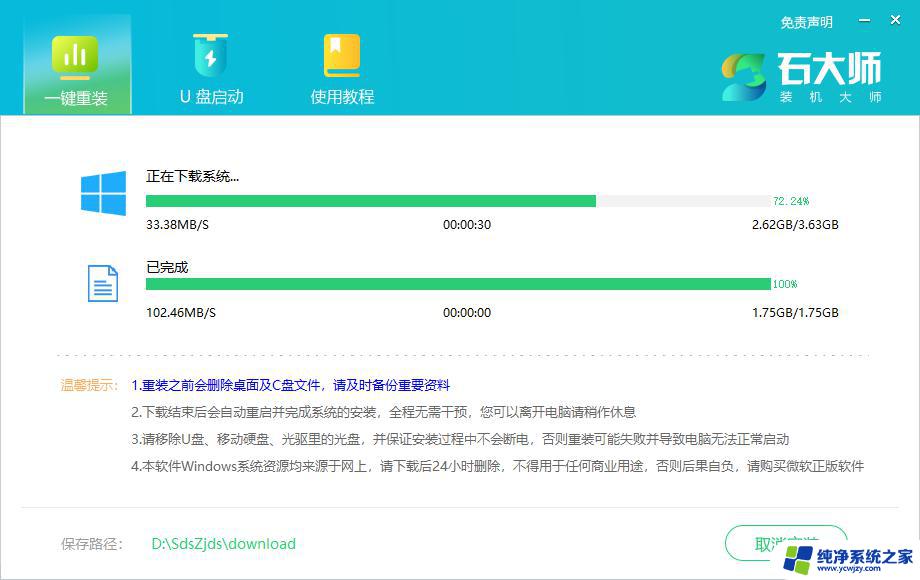
3、下载完成后,系统会自动重启。
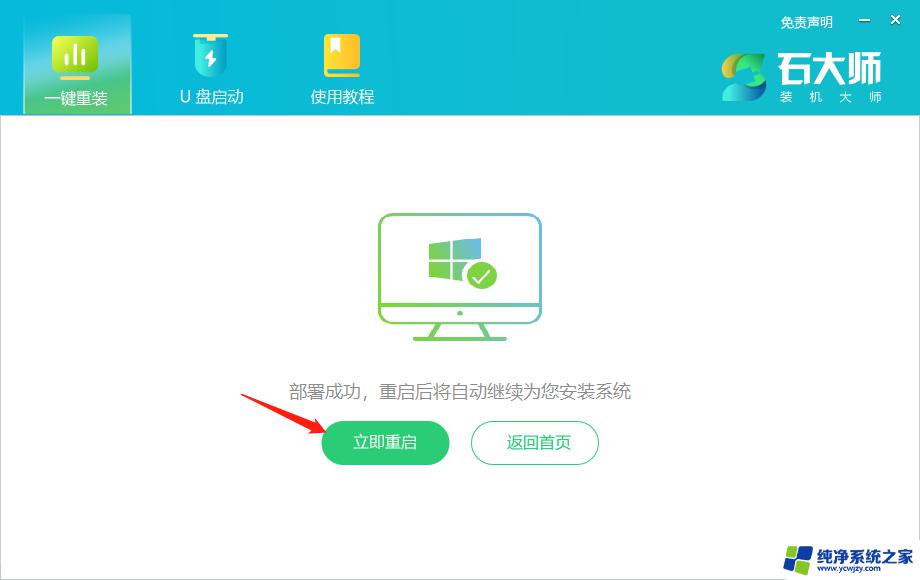
4、系统自动重启进入安装界面。
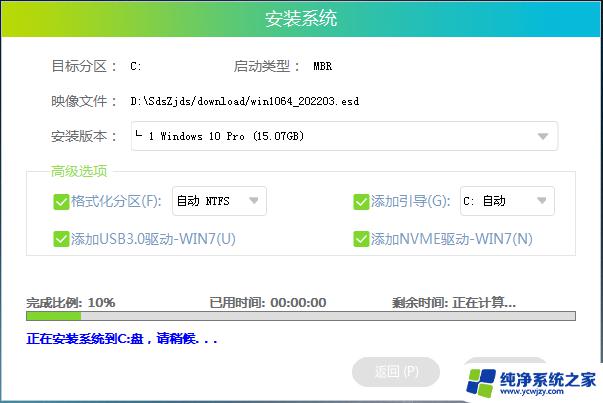
5、安装完成后进入部署界面,静静等待系统进入桌面就可正常使用了!

步骤三:重新指定桌面文件夹的位置
1、重装系统后我们会得到一个桌面很干净的新系统,接着我们要重复步骤一。
2、打开桌面属性切换到位置选项,然后点击查找目标。将路径变成步骤一所设置的其他盘的路径。
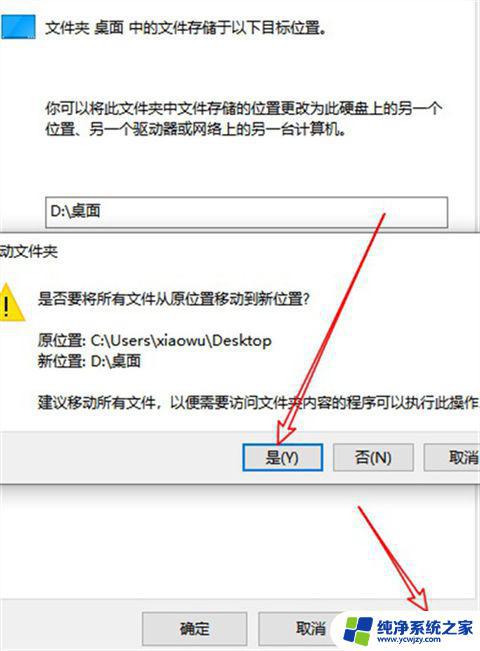
3、这样一来,原先桌面的东西就都显示出来了。
以上就是如何在重装系统时保存桌面文件的全部内容,如果您有任何疑问,请参考小编的步骤进行操作,希望这些信息能对您有所帮助。