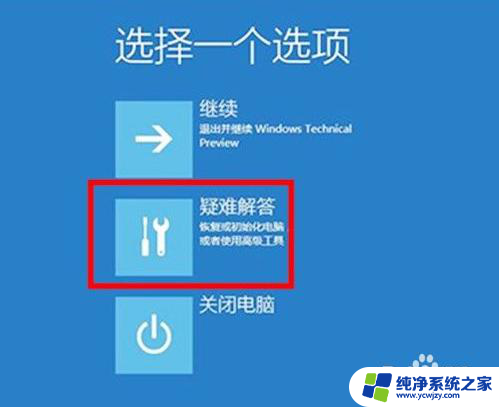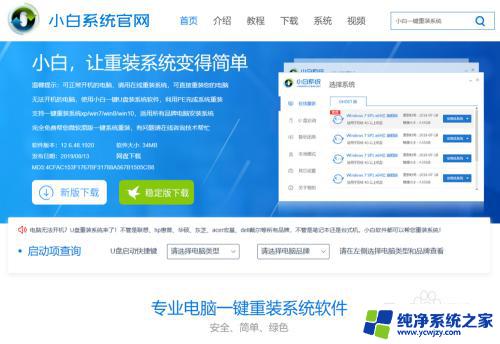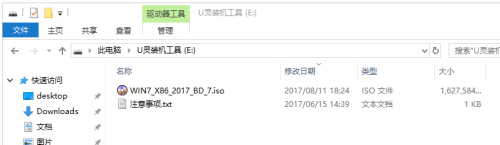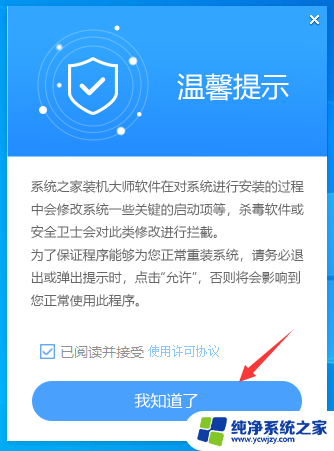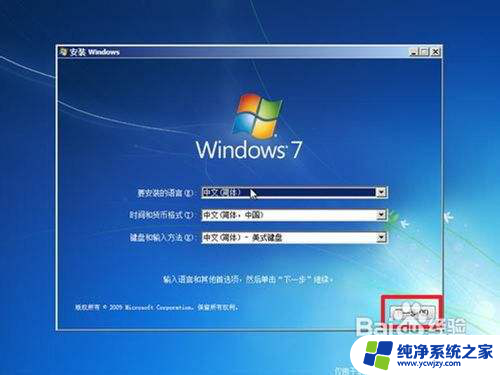华硕系统崩溃怎么重装系统 系统崩溃如何重装
随着科技的不断发展,电脑已经成为了我们生活中不可或缺的一部分,由于各种原因,我们在使用电脑的过程中难免会遇到系统崩溃的情况。华硕系统崩溃是其中一种常见的问题,而重装系统则是解决这一问题的有效方式。当华硕系统崩溃时,我们应该如何重装系统呢?接下来我们将深入探讨华硕系统崩溃的原因以及重装系统的步骤,为大家提供一些实用的解决方案。
具体步骤:
1. 电脑系统崩溃后,重装系统有很多方法,以下所列可择一操作。
1、硬盘安装:
(1)开机或重启后按F11键或F8键,看有没有安装一键GHOST或类似软件,有则选择一键还原按回车确定;
(2)进入一键还原操作界面后,再选择“还原”确定即可。如果以前刚进行过一键备份,则能恢复到备份时的状态。
另外,如果能够进入现在的系统或开机时按F8能够进入命令行模式,可搜索WINDOWS版或DOS版的GHOST.exe程序和GHO系统文件,然后手工运行GHOST程序装载系统GHO文件也能重装系统。
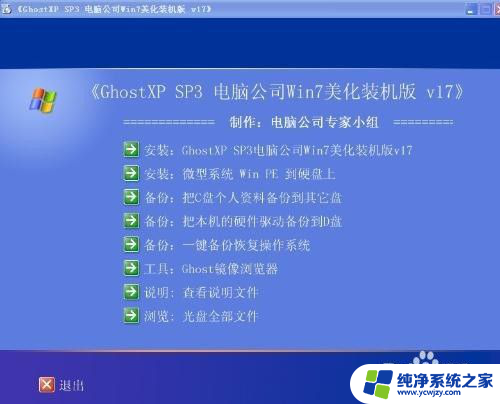
2、U盘安装:如果没有一键还原,则使用系统U盘重装系统。启动U盘制作及U盘重装系统的操作步骤为:
(1)制作启动U盘:到实体店买个容量8G以上的U盘,上网搜索下载老毛桃或大白菜等启动U盘制作工具。将U盘插入电脑运行此软件制作成启动U盘,再到或类似网站下载WINXP或WIN7等操作系统的GHO文件,复制到U盘或启动工具指定的U盘文件夹下并按要求重命名。也可以上网搜索下载ISO格式的系统镜像文件(内含GHO系统文件或完整的系统安装文件),通过ultraiso等工具释放到U盘制作成包含系统的启动U盘。
(2)设置U盘启动:开机按DEL键(笔记本一般为F2或其它)进入BIOS设置界面,进入BOOT选项卡设置U盘(有USB-HDD、USB-FDD等不同格式,优先选择USB-HDD)为第一启动项(注:部分电脑需要在此时插入U盘进行识别才能设置),再按F10保存退出重启。部分新主板支持开机后连按F12或F11进入启动选项菜单,可不进CMOS界面直接选择U盘(事先插入U盘即识别出来的U盘的型号)或Generic Flash Disk(通用闪存盘)或Removable Device(移动磁盘)启动电脑。

3.(3)U盘重装系统:插入U盘启动电脑,进入U盘功能菜单之后。选择“安装系统到硬盘第一分区“,回车确定后按提示操作,或者进入PE系统后,运行桌面上的“一键安装系统”,电脑会自动运行GHOST软件并自动搜索U盘上的GHO文件克隆安装到C区,整个过程基本无需人工干预,直到最后进入系统桌面。

4.3、光盘安装:电脑使用光盘重装系统,其操作步骤如下:
(1)准备系统光盘:如果没有可以去电脑商店购买,需要安装什么系统就买什么系统的最新版光盘。如果有刻录光驱,也可上网自行下载ISO格式的系统文件刻录成系统光盘。
(2)设置光盘启动:开机后按DEL键(笔记本一般为F2或根据屏幕底行提示的热键)进入CMOS,并在BOOT选项卡中设置光驱(CD-ROM或DVD-ROM)为第一启动项(老主板需要进入Advanced BIOS Features选项卡后,在“1st Boot Device”处回车,再选择CD/DVD-ROM),再按F10保存退出重启。重启电脑时及时将系统光盘插入光驱。

5.(3)克隆安装系统:光盘启动成功后会显示功能菜单,此时选择菜单中的“安装系统到硬盘第一分区”,回车确定后按提示操作,或者进入PE系统后,运行桌面上的“一键安装系统”,电脑会自动运行GHOST软件自动载入GHO文件克隆安装到C区,整个过程基本无需人工干预,直到最后进入系统桌面。
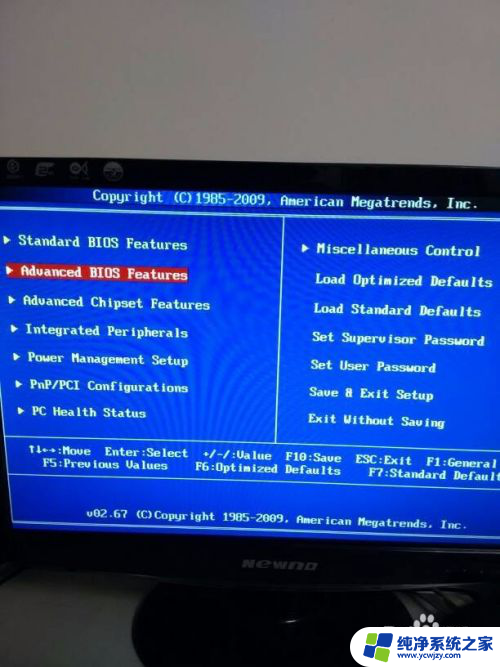
以上就是华硕系统崩溃后如何重新安装系统的全部内容,如果有需要的用户可以按照以上步骤进行操作,希望对大家有所帮助。