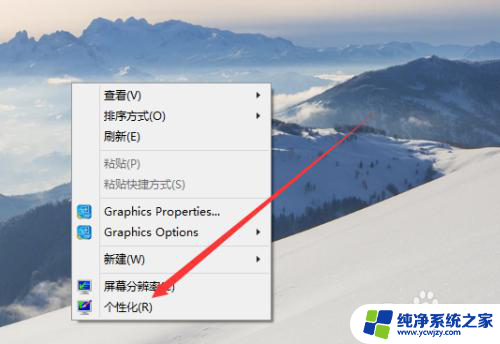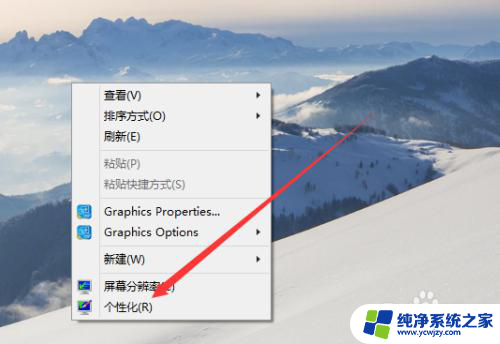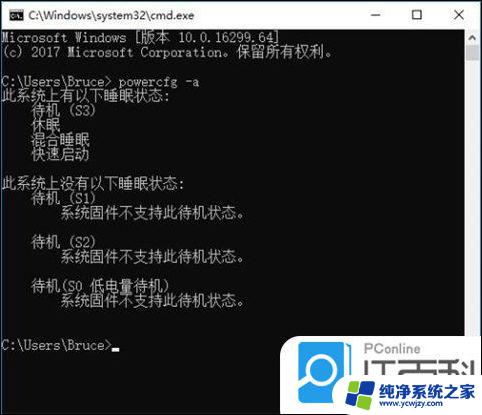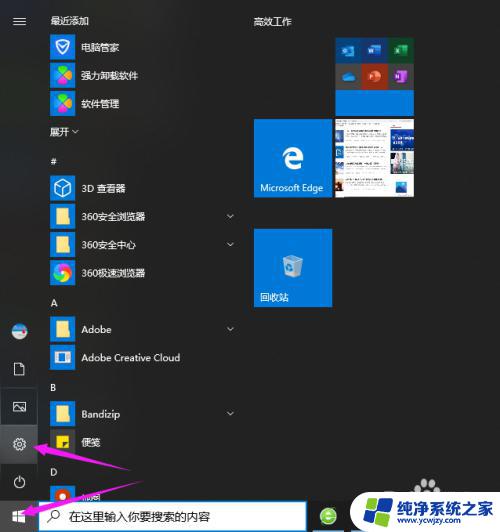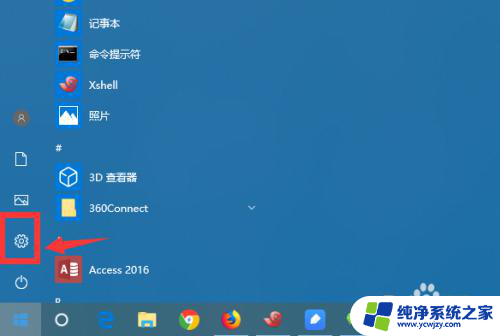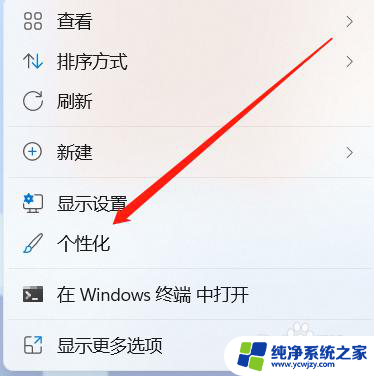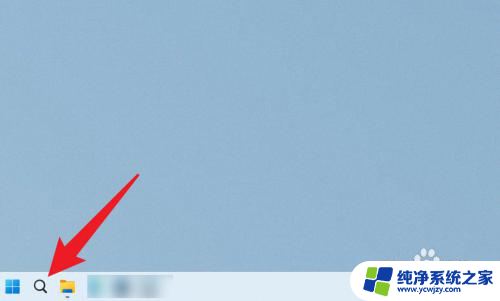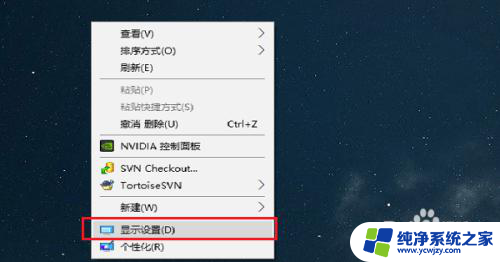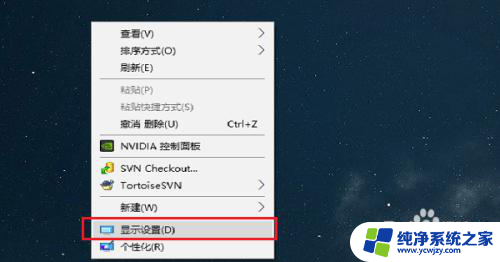win10如何设置屏幕不休眠
Win10系统默认的设置是在一段时间后,屏幕会自动进入休眠模式,这对于节省电源是很有帮助的,但是有时候我们可能需要让笔记本电脑保持唤醒状态,不让屏幕休眠,例如在下载大文件或者进行长时间的操作时。那么如何设置Win10系统让笔记本电脑不休眠呢?接下来就让我们一起来看看具体的设置方法。
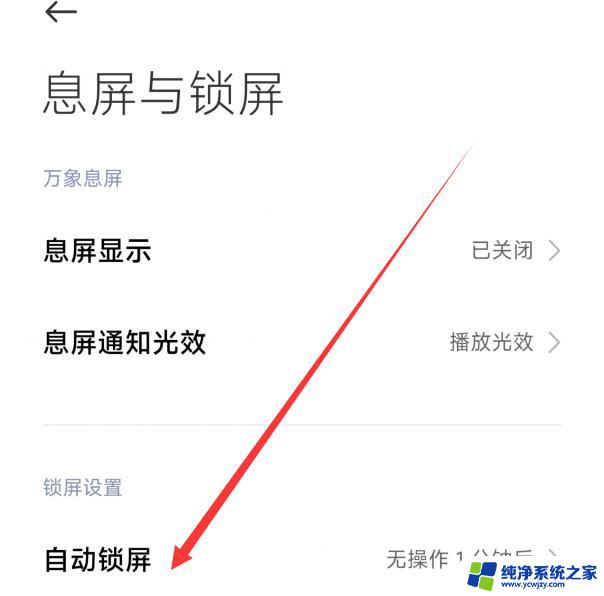
**一、通过电源管理设置**
大多数笔记本电脑都内置了电源管理功能,允许用户自定义电源计划。包括电脑的休眠时间。首先,打开“控制面板”或“设置”菜单,找到“电源选项”或“电源和睡眠设置”。在这里,用户可以选择一个适合自己的电源计划,如“节能”、“平衡”或“高性能”。然后,点击“更改计划设置”,找到“使计算机进入睡眠状态”的选项,并将其设置为“从不”。这样,笔记本电脑就不会在预设时间内自动进入休眠状态了。
**二、调整合上盖子的行为**
对于需要频繁开合笔记本盖子的用户来说,调整合上盖子的行为也是避免休眠的关键。在电源选项中,找到“选择合上盖子的功能”选项,并将其设置为“不采取任何操作”。这样,即使合上笔记本盖子,电脑也会保持运行状态,不会进入休眠模式。
**三、使用第三方软件**
除了系统自带的设置外,还可以使用第三方软件来控制电脑的休眠时间。这些软件通常具有更丰富的功能和更灵活的设置选项,可以满足用户的不同需求。但需要注意的是,选择第三方软件时应确保其来源可靠,避免安装恶意软件或病毒。
**四、注意散热与节能**
虽然设置笔记本电脑不休眠可以带来诸多便利,但长时间使用也会增加电脑的功耗和发热量。因此,在使用过程中应注意保持电脑的散热环境良好,避免过热对硬件造成损害。同时,也可以根据实际情况适当调整电源计划,以在保持电脑运行状态的同时,实现节能降耗。
综上所述,通过电源管理设置、调整合上盖子的行为、使用第三方软件以及注意散热与节能等措施。用户可以轻松实现笔记本电脑不休眠的设置。这不仅提高了工作效率和使用的便捷性,还避免了因休眠而导致的数据丢失和网络连接中断等问题。
以上就是win10如何设置屏幕不休眠的全部内容,有遇到这种情况的用户可以按照小编的方法来进行解决,希望能够帮助到大家。