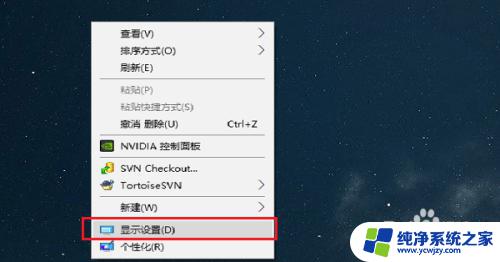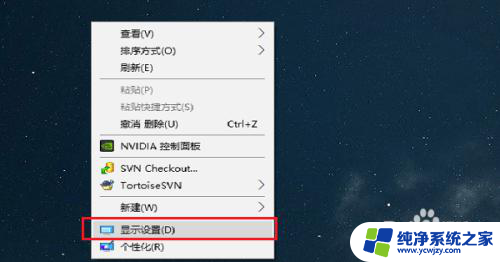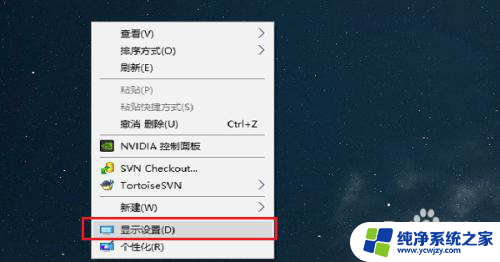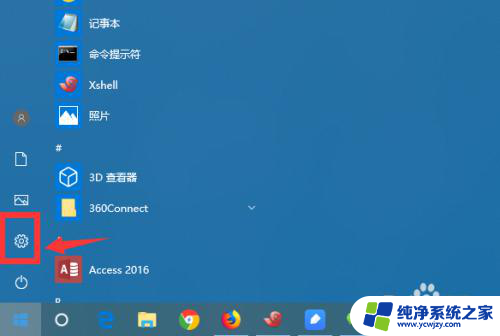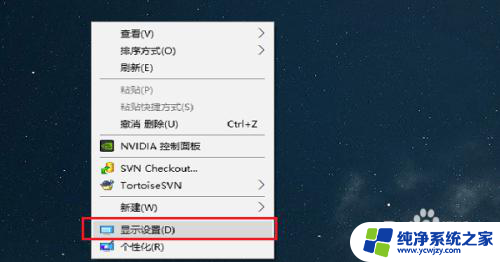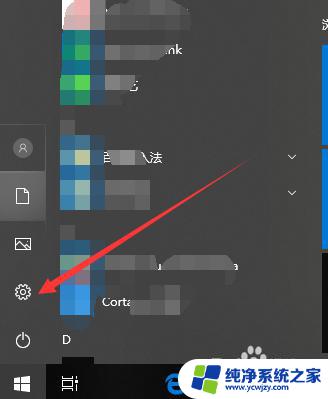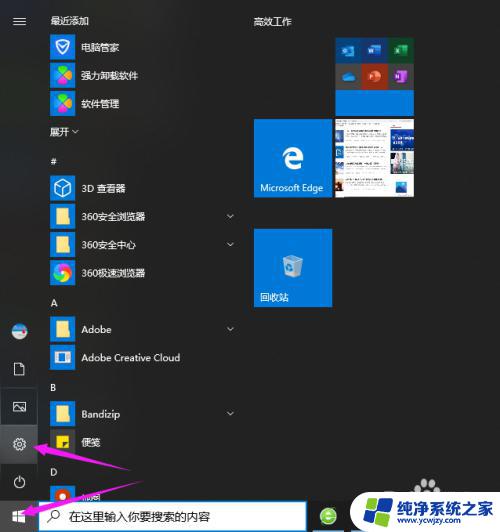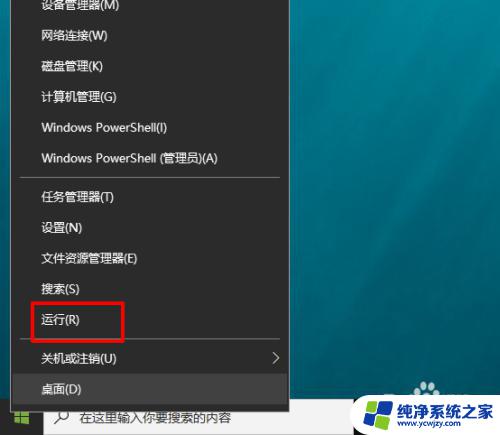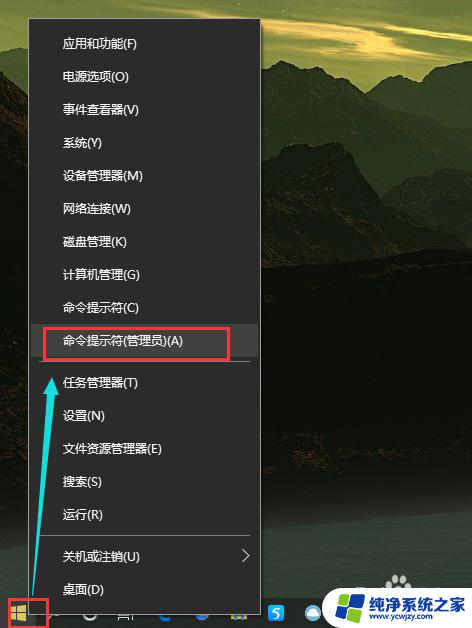win10如何设置休眠时间 win10系统如何设置电脑休眠时间
在现代社会中电脑已经成为了我们生活中不可或缺的一部分,而在使用电脑过程中,合理设置休眠时间可以有效地节省能源,同时也有助于保护电脑硬件的寿命。Win10作为目前最流行的操作系统之一,具备了许多方便实用的功能,其中设置电脑休眠时间就是其中之一。通过设置合理的休眠时间,我们可以在不使用电脑时让其自动进入休眠状态,不仅能够保护电脑硬件,还能够省电节能,非常实用。Win10系统如何设置电脑休眠时间呢?下面让我们一起来探讨一下这个问题。
步骤如下:
1.第一步在win10系统桌面上进行鼠标右键,点击“显示设置”,如下图所示:
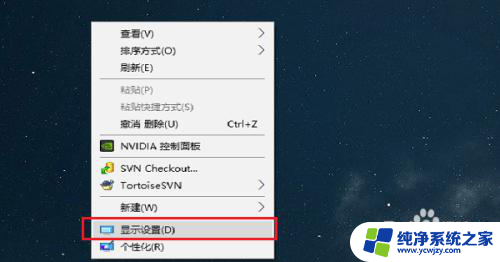
2.第二步进去系统显示界面之后,点击“电源和睡眠”,如下图所示:
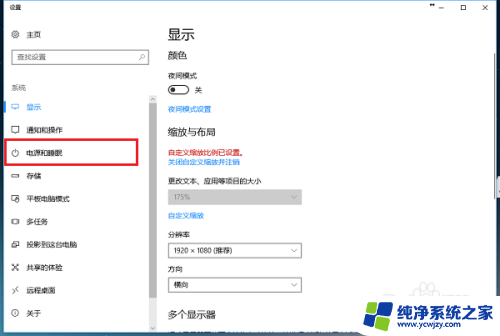
3.第三步进去电源和睡眠界面之后,可以看到电脑休眠主要有两种。一种是屏幕显示器,一种是主机,首先设置屏幕显示器的休眠时间,如下图所示:
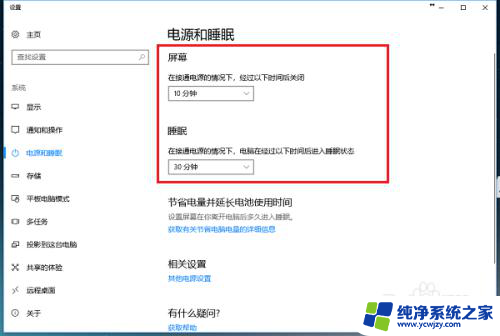
4.第四步点击屏幕下面的休眠时间,可以进行更改在接通电源的情况下。多长时间关闭屏幕,这里设置为20分钟,如下图所示:
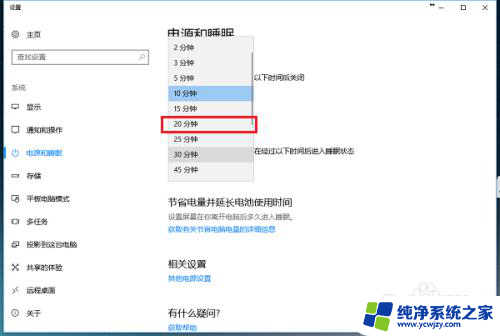
5.第五步可以看到已经设置在接通电源的情况,经过20分钟关闭屏幕休眠。需要注意的是如果是笔记本,还需要设置在不接通电源的情况多长时间关闭屏幕,如下图所示:
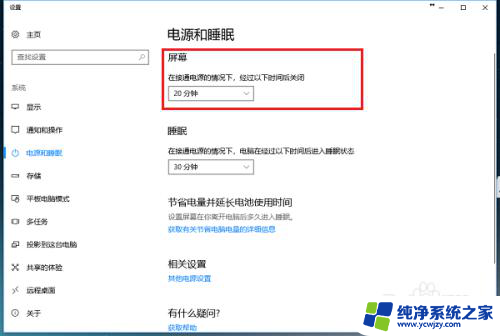
6.第六步我们可以设置一下再接通电源的情况下,电脑主机经过多长时间进去休眠状态,这里设置为1小时,如下图所示:
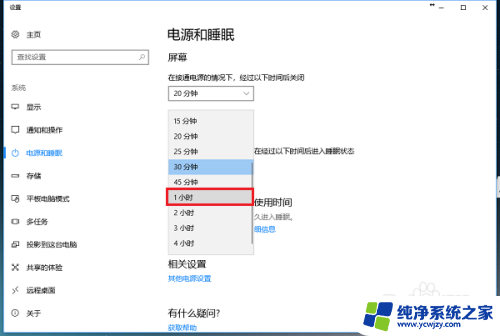
以上就是如何设置win10休眠时间的全部内容,有出现这种现象的朋友可以根据这些方法来解决,希望对大家有所帮助。