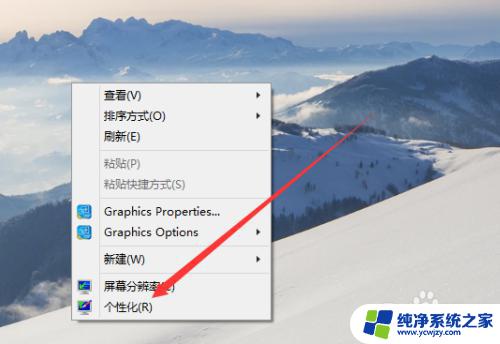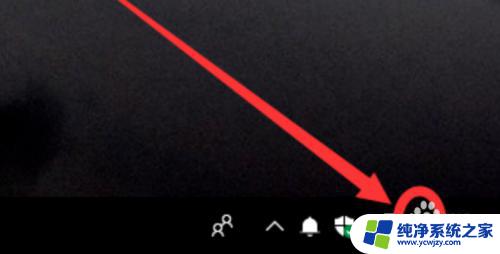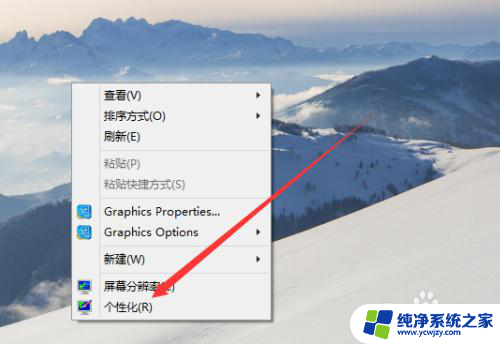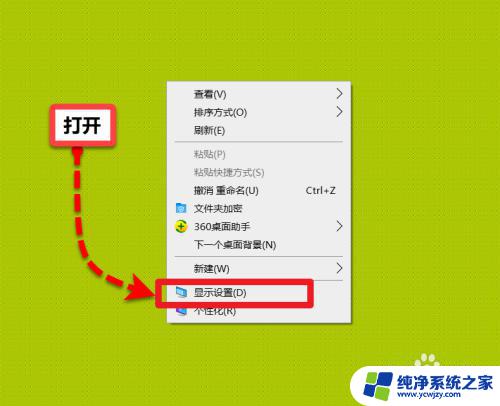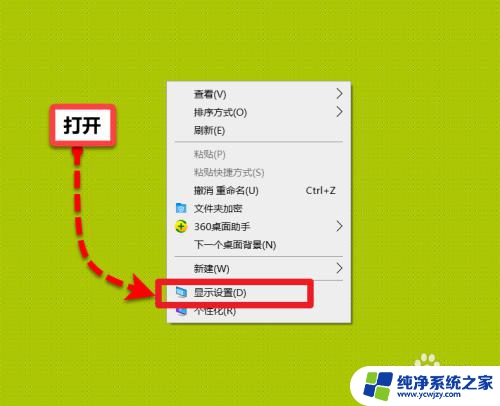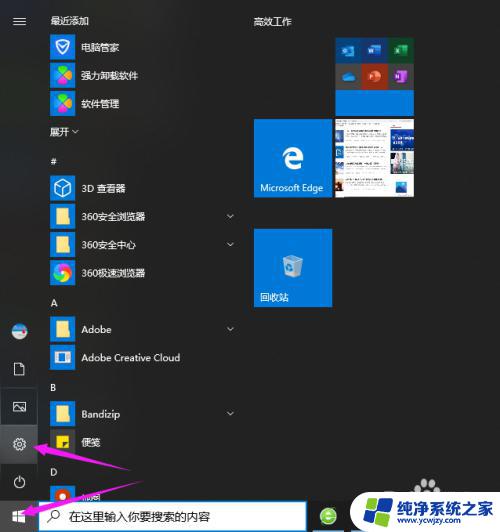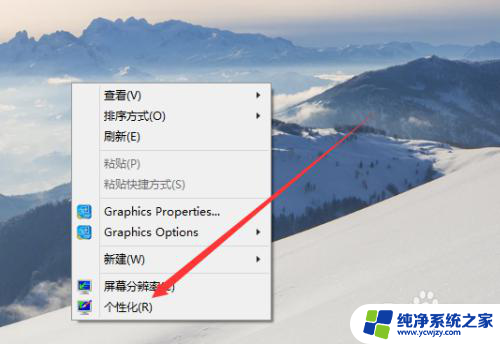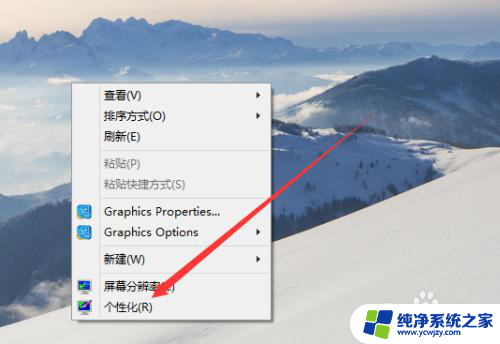电脑显示器如何设置常亮 win10如何设置屏幕常亮不休眠
更新时间:2024-03-03 13:56:49作者:xiaoliu
在如今高度数字化的时代,电脑显示器成为了我们工作和娱乐不可或缺的一部分,有时候我们可能会遇到一个问题:屏幕自动休眠或熄灭,给我们带来一些不便。特别是在使用Windows 10操作系统的情况下,我们可能会想知道如何设置屏幕常亮,以便能够持续使用电脑,而不用担心屏幕的自动休眠。本文将为您介绍一些关于如何设置电脑显示器常亮的方法,帮助您在Win10系统下解决这个问题。
方法如下:
1.打开电脑,在桌面上空闲处,单击鼠标右键,选择个性化。
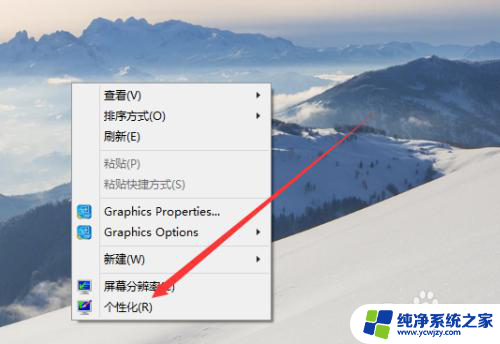
2.进入个性化页面,选择右下角的屏幕保护程序。
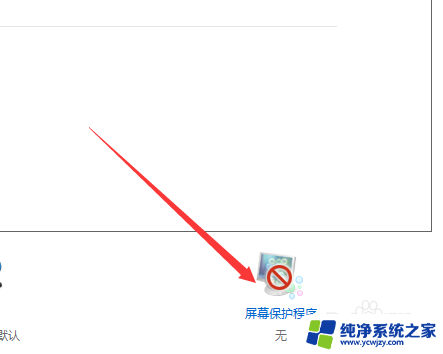
3.弹出屏幕保护程序窗口,点击下方的更改电源设置。
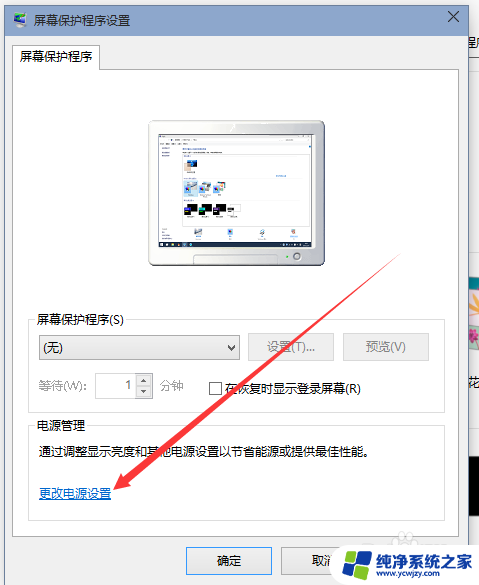
4.进入更改页,在所选的电源计划后面点击更改计划设置。
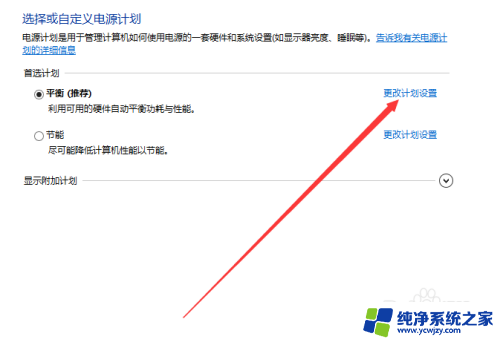
5.在接下来的页面把关闭显示器和使计算机进入睡眠状态都选择从不。
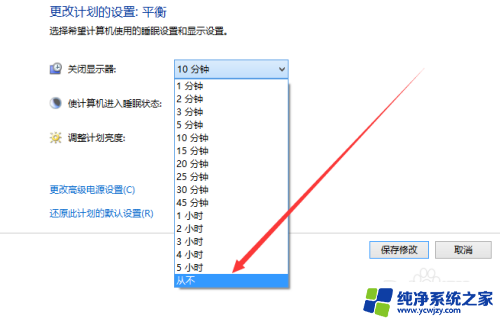
6.选好之后,点击页面下方的保存修改。计算机就不再自动关闭屏幕或者休眠了。
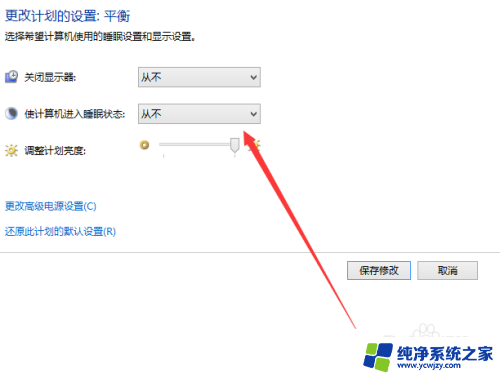
以上就是关于电脑显示器如何设置常亮的全部内容,如果有遇到相同情况的用户,可以按照小编提供的方法来解决。