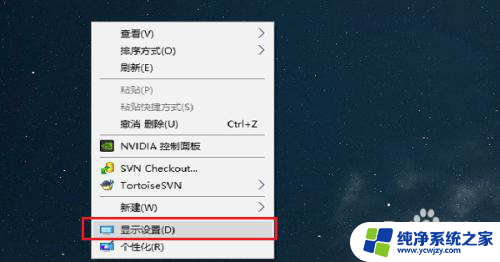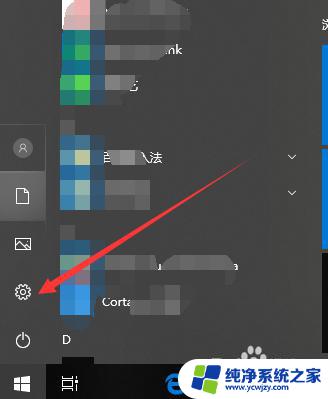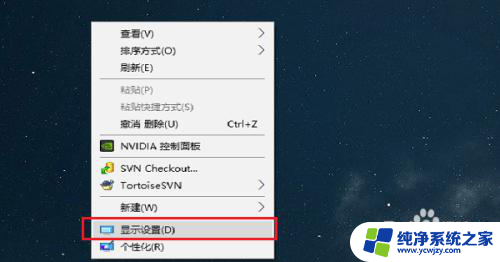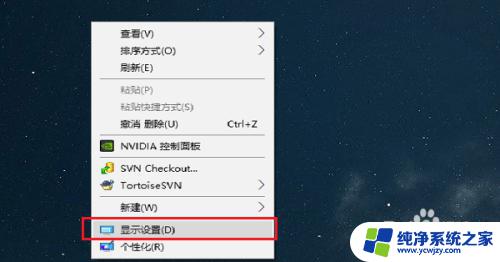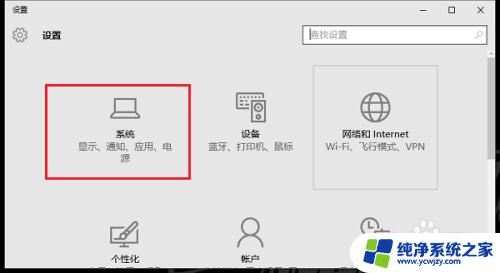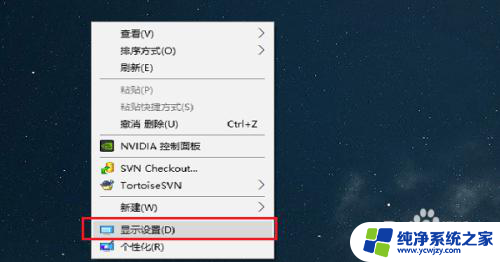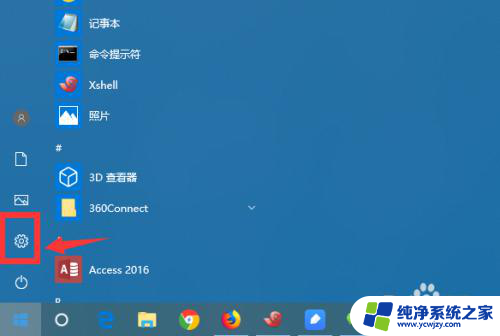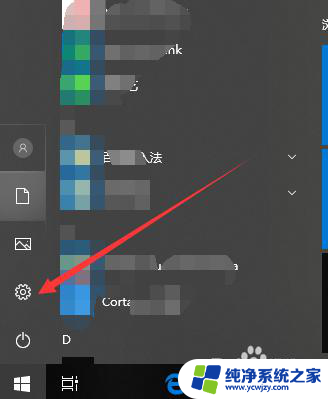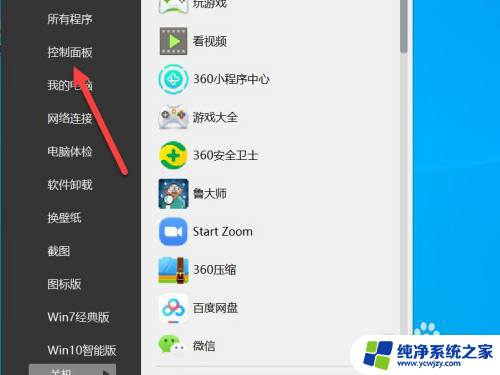电脑屏幕怎样设置休眠 win10系统怎么调整电脑休眠时间
电脑屏幕怎样设置休眠,在如今高科技时代,电脑已经成为我们生活中不可或缺的一部分,长时间使用电脑不仅会给我们带来疲劳,还可能对我们的眼睛造成伤害。为了解决这个问题,Win10系统提供了设置电脑屏幕休眠和调整休眠时间的功能。通过合理设置,我们可以让电脑在一段时间不使用时自动休眠,以达到节省能源和保护视力的目的。接下来让我们一起来了解一下如何设置电脑屏幕休眠和调整休眠时间的方法。
操作方法:
1.第一步在win10系统桌面上进行鼠标右键,点击“显示设置”,如下图所示:
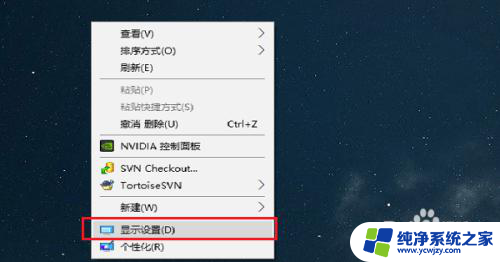
2.第二步进去系统显示界面之后,点击“电源和睡眠”,如下图所示:
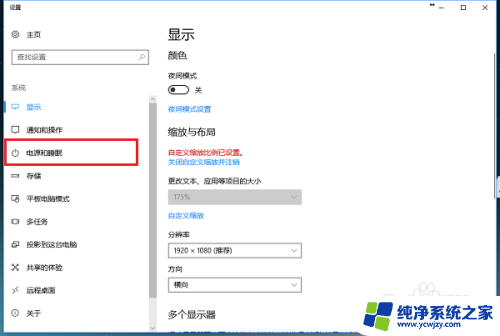
3.第三步进去电源和睡眠界面之后,可以看到电脑休眠主要有两种。一种是屏幕显示器,一种是主机,首先设置屏幕显示器的休眠时间,如下图所示:
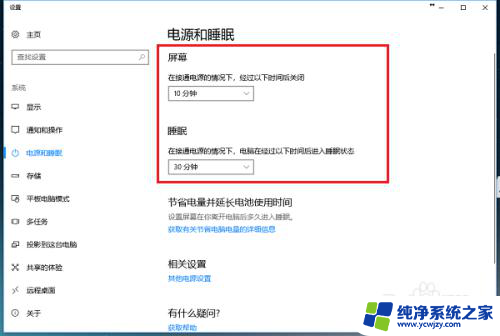
4.第四步点击屏幕下面的休眠时间,可以进行更改在接通电源的情况下。多长时间关闭屏幕,这里设置为20分钟,如下图所示:
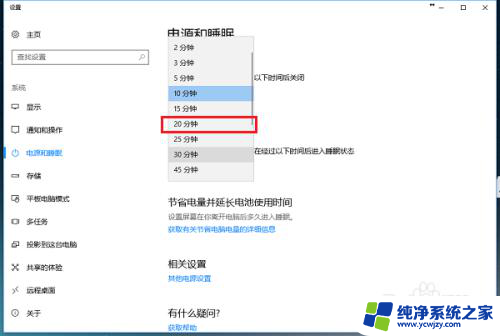
5.第五步可以看到已经设置在接通电源的情况,经过20分钟关闭屏幕休眠。需要注意的是如果是笔记本,还需要设置在不接通电源的情况多长时间关闭屏幕,如下图所示:
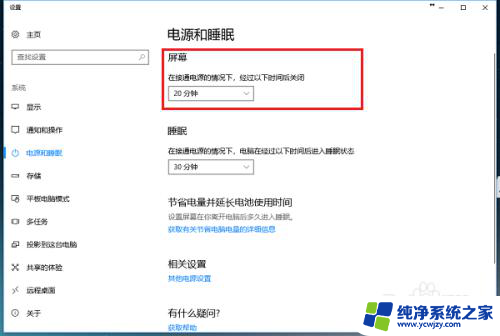
6.第六步我们可以设置一下再接通电源的情况下,电脑主机经过多长时间进去休眠状态,这里设置为1小时,如下图所示:
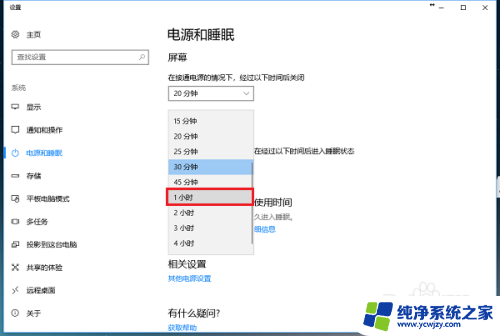
以上就是电脑屏幕如何设置休眠的全部内容,如果你遇到这种情况,可以尝试按照以上方法解决,希望对大家有所帮助。