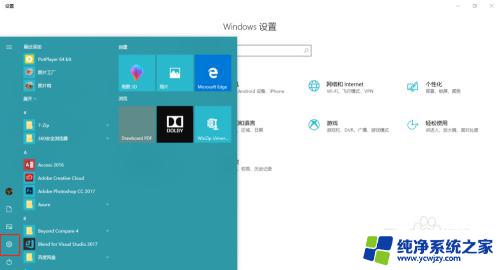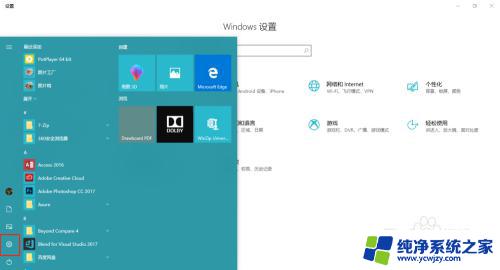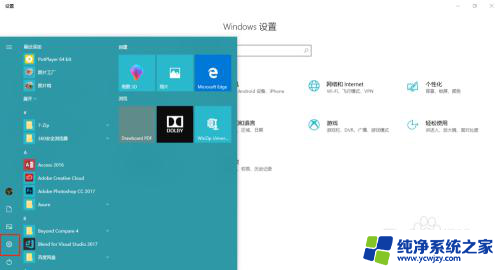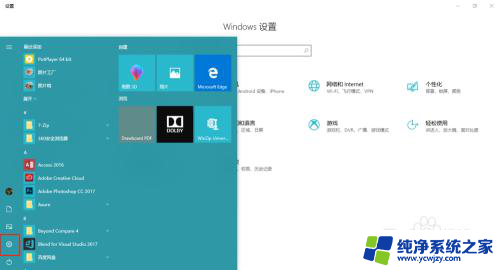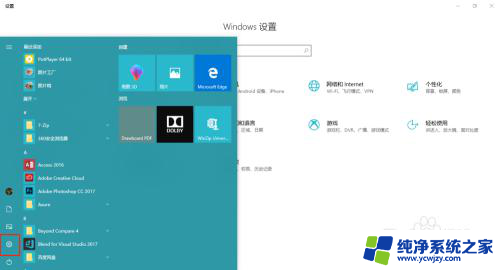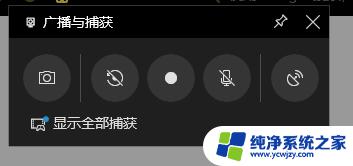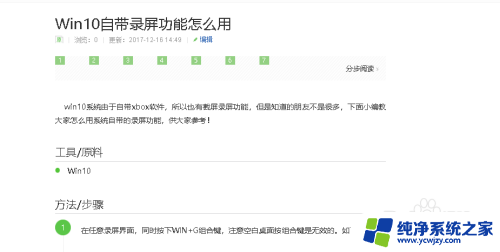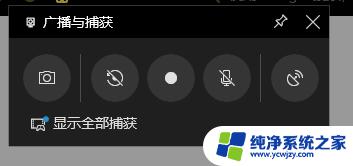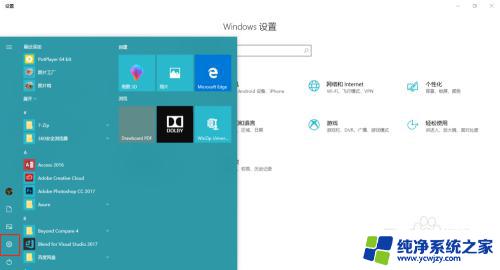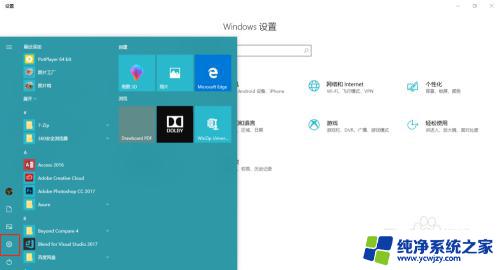怎么使用win10自带的录屏 win10自带录屏功能如何保存录制视频
Win10自带的录屏功能是一款非常实用的工具,它能够帮助我们轻松地录制屏幕上的操作过程并保存为视频文件,使用这个功能非常简单,只需要按下快捷键Win+G,即可打开录屏工具栏。在这个工具栏中,我们可以选择开始录制、停止录制以及调整一些录制参数。Win10自带的录屏功能还支持保存录制视频,我们可以根据自己的需求选择保存的路径和文件格式。Win10自带的录屏功能是一种方便且高效的工具,无论是教学演示还是制作教学视频,都能够满足我们的需求。
方法如下:
1.打开电脑桌面,鼠标点击左下角的开始图标进入【开始界面】。
2.在开始界面,点击左侧齿轮按钮进入【设置】。
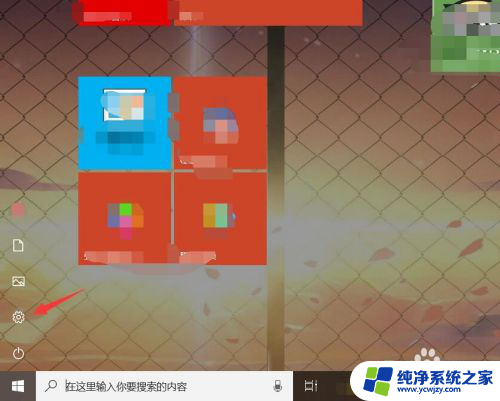
3.在设置主页,打开界面中的【游戏】选项。
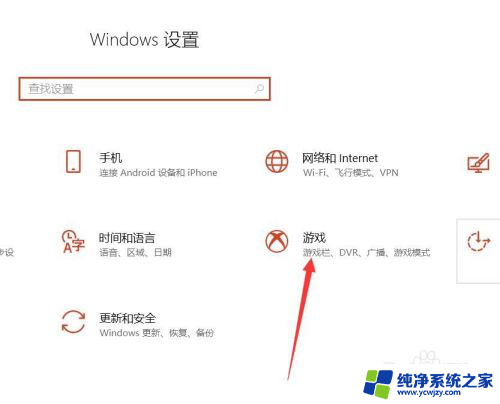
4.在游戏-游戏栏中,打开【使用游戏栏录制游戏剪辑、截图和广播】开关。
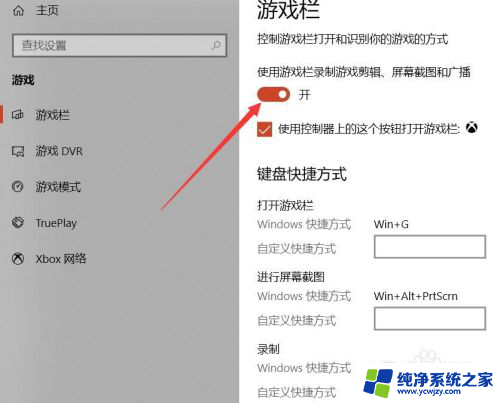
5.在需要录制的界面中,按下电脑键盘中的Windows键和G键。打开录制工具栏,并勾选【是的,这是一个游戏】。
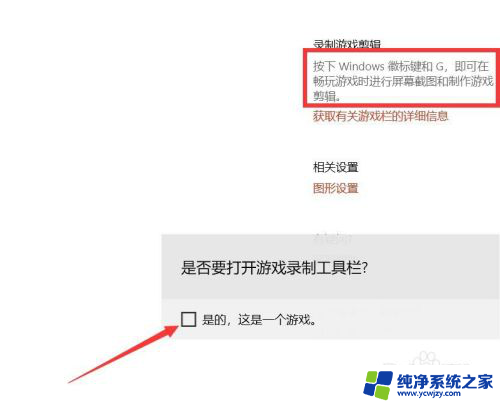
6.点击录制工具栏中的录制按钮,即可开始录制。
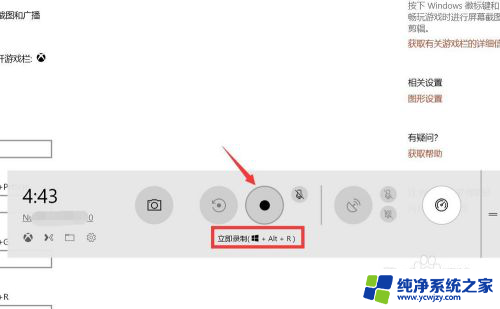
7.当界面中出现录制时间悬浮窗,即表示正在录制屏幕。
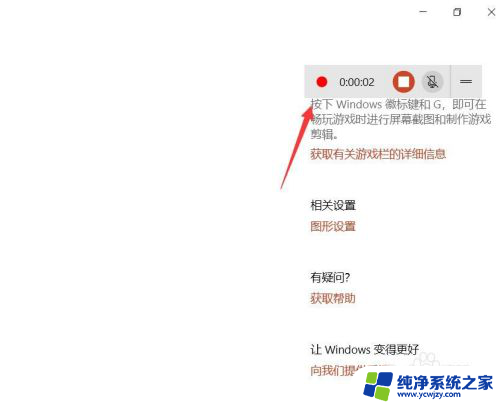
以上是如何使用win10自带的录屏功能的全部内容,如果您遇到这种情况,可以按照本文的方法进行解决,希望这篇文章能够对您有所帮助。