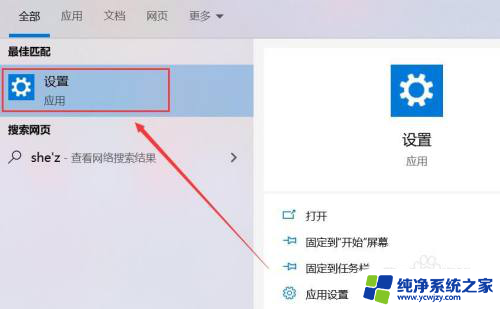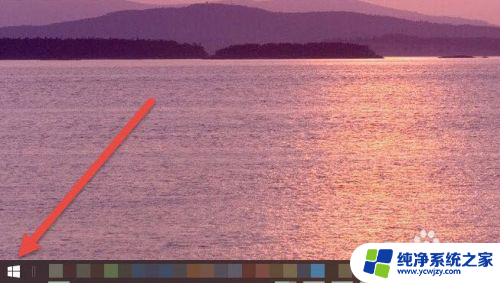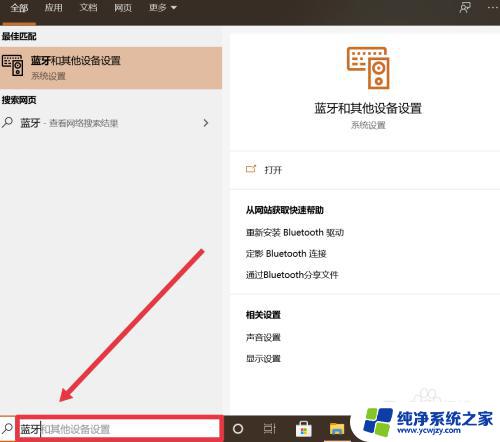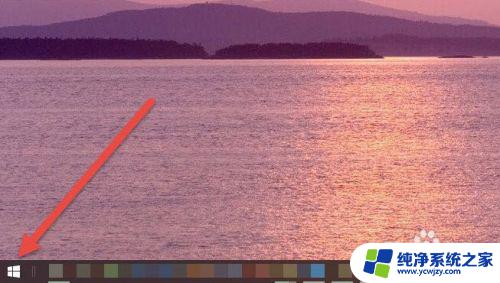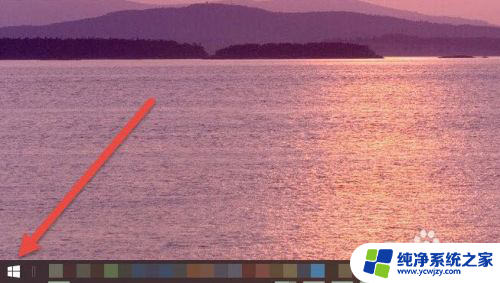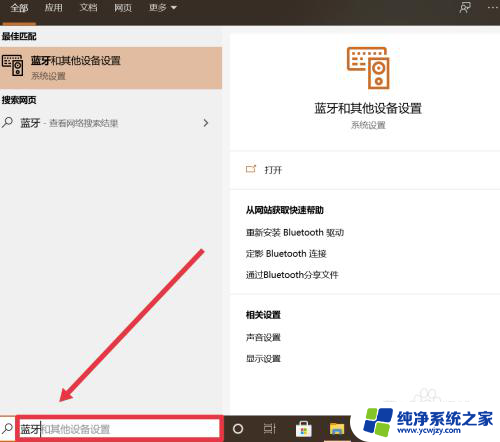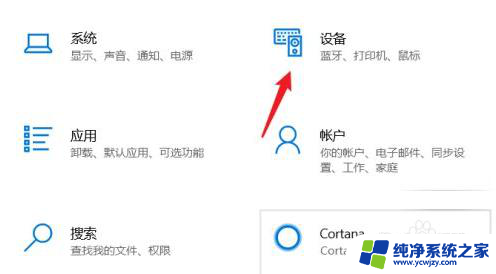苹果耳机怎么连接在苹果电脑 AirPods如何与苹果MacBook电脑配对连接
如今苹果公司的AirPods已成为一种时尚而实用的耳机选择,而且它们与苹果设备之间的无缝连接也成为了吸引消费者的亮点之一,当我们拥有一台苹果电脑时,该如何将AirPods与它进行配对呢?AirPods与苹果MacBook电脑之间的连接是否也如此简单呢?接下来我们将一一为您解答这些问题,让您轻松掌握AirPods与苹果电脑的连接方法。
步骤如下:
1.首先,我们打开苹果电脑,然后点击屏幕左上角的苹果标志。
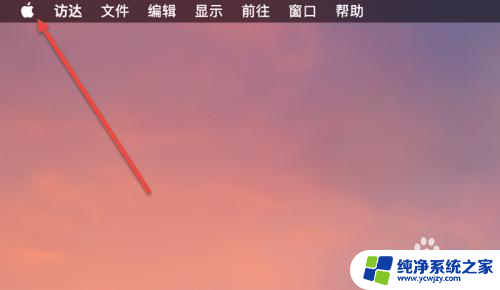
2.然后我们在弹出的窗口里面选择“系统偏好设置”。
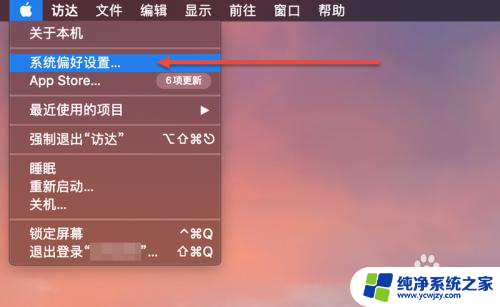
3.在“系统偏好设置”选项里,点击“蓝牙”按钮图标。
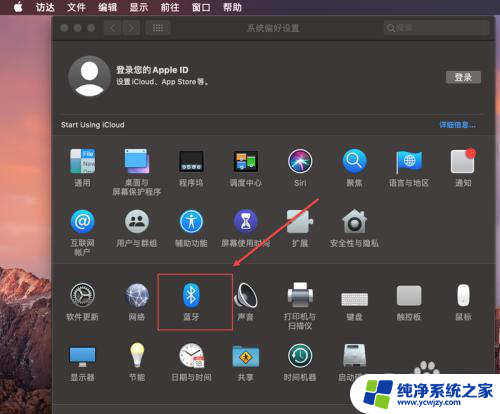
4.在“蓝牙”里面,首先我们需要先打开蓝牙开关。
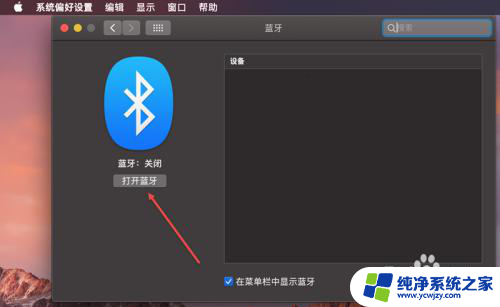
5.接着,我们将两只 AirPods 都放入充电盒,并打开盒盖。

6.按住充电盒背面的设置按钮,直到状态指示灯呈白色闪烁。

7.在“设备”列表中选中您的 AirPods,然后点击“连接”选项。
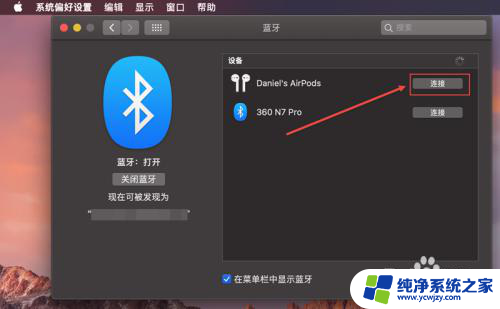
8.然后我们就会发现AirPods已经和Mac电脑连接上了,上面会显示AirPods的电量。
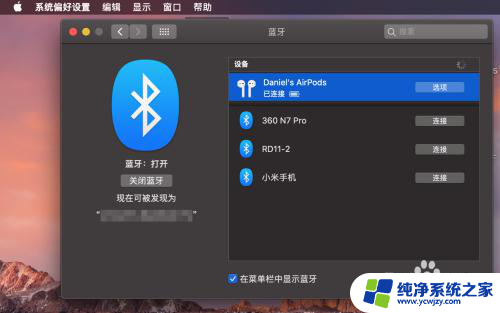
9.接下来我们戴上AirPods,播放视频,就可以观看视频了。

以上就是苹果耳机如何在苹果电脑上连接的全部内容,如果遇到这种情况,您可以按照以上方法解决,希望对您有所帮助。