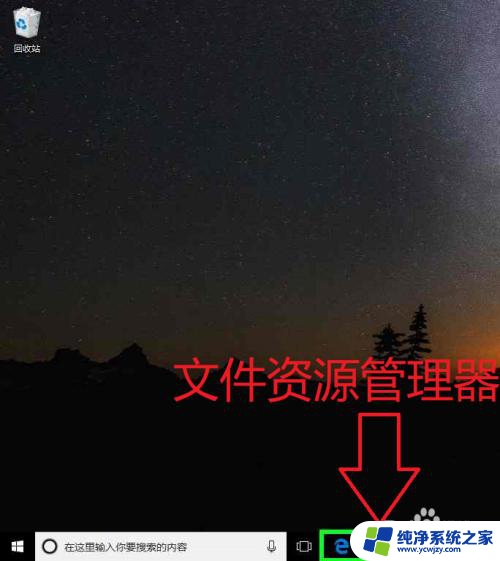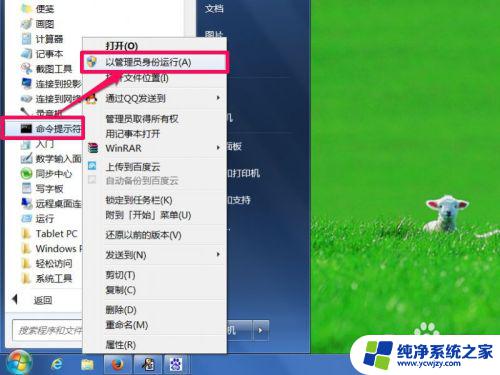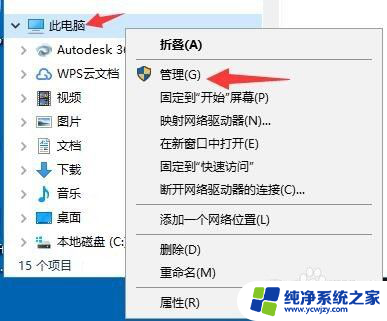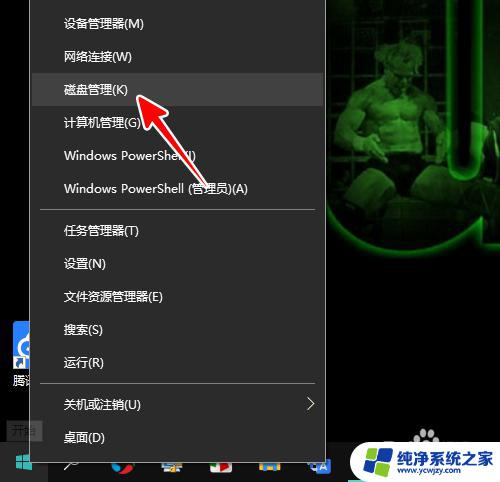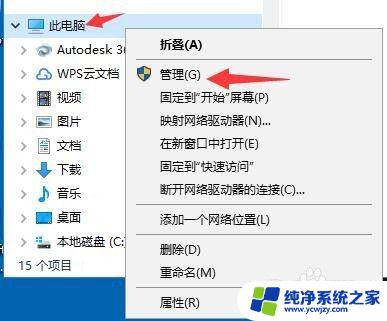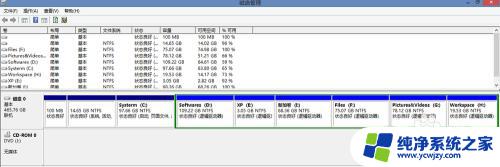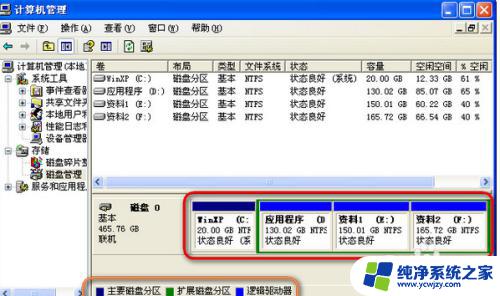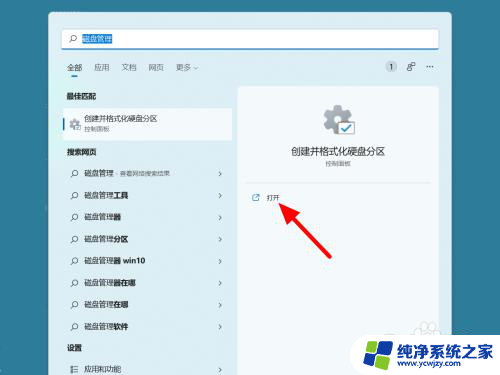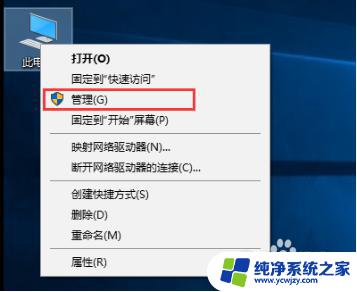怎么改磁盘分区 电脑磁盘分区修改步骤
怎么改磁盘分区,在使用电脑的过程中,我们有时候需要对磁盘进行分区的修改,而对于许多用户来说,改变磁盘分区可能是一项相对陌生的操作。那么接下来我们将简要介绍一下如何改磁盘分区的步骤,帮助大家更好地理解和掌握这一操作。无论是为了优化磁盘空间利用率,还是为了安装多个操作系统,通过正确的磁盘分区修改,我们可以更好地管理和利用电脑上的存储空间。下面让我们一起来看看具体的步骤吧。
具体步骤:
1.用户在"文件资源管理器 (按钮)"上左键单击。
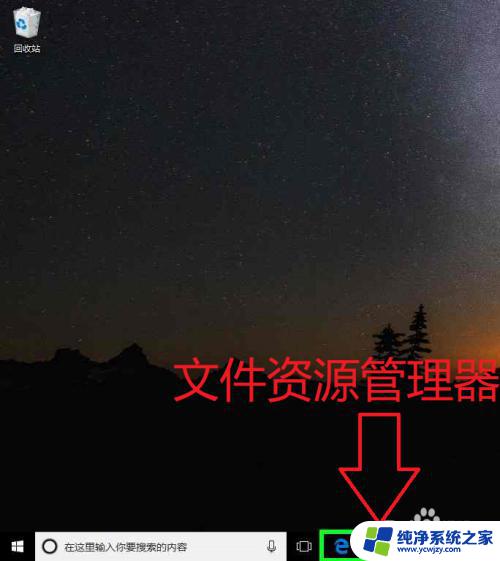
2.用户在"此电脑 (树项目)"上右键单击(在"文件资源管理器"中)。
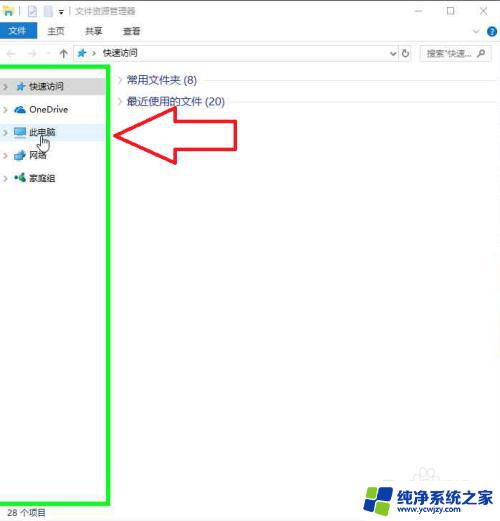
3.用户在"管理(G) (菜单项目)"上左键单击。
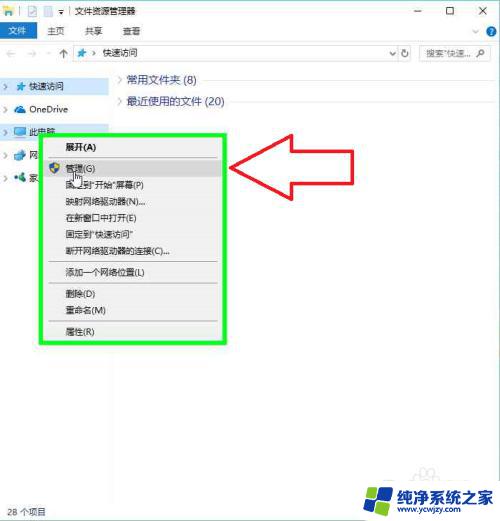
4.用户在"磁盘管理 (树项目)"上左键单击(在"计算机管理"中)。
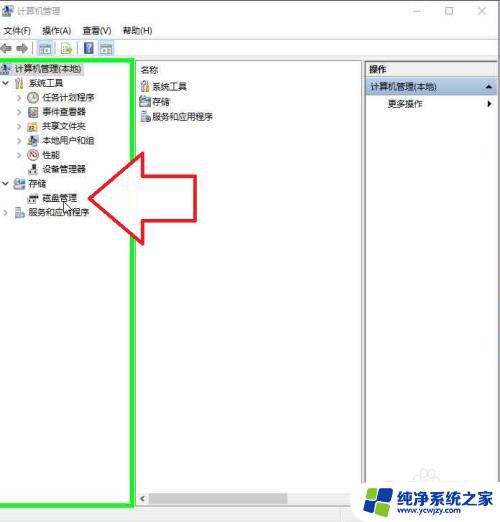
5.用户在"计算机管理 (窗口)"上右键单击。
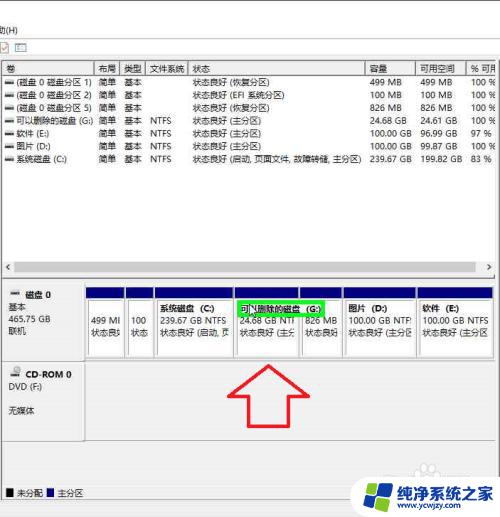
6.用户在"删除卷(D)... (菜单项目)"上左键单击。
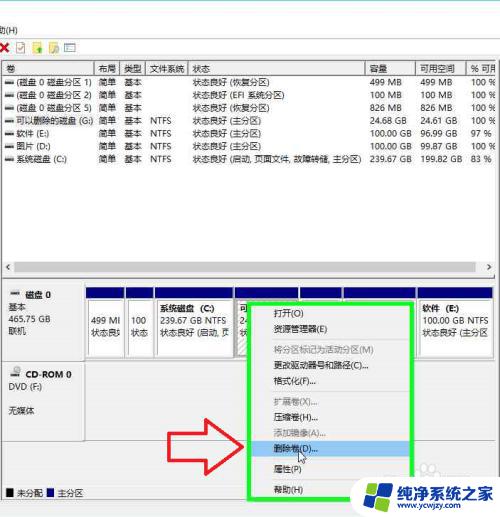
7.用户在"是(Y) (按钮)"上左键单击(在"删除 简单卷"中)。
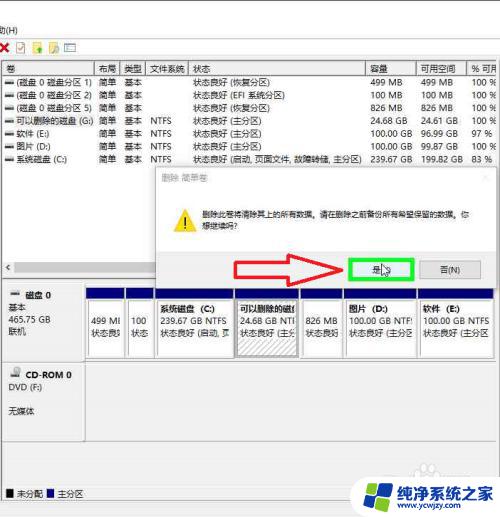
8.用户在"磁盘 0, 区域 3 (项)"上右键单击(在"计算机管理"中)。
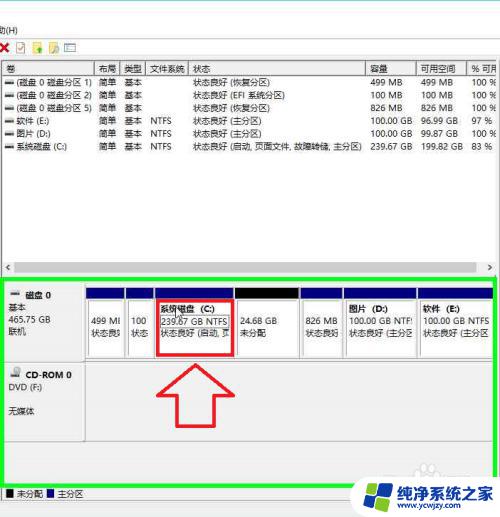
9.用户在"扩展卷(X)... (菜单项目)"上左键单击。
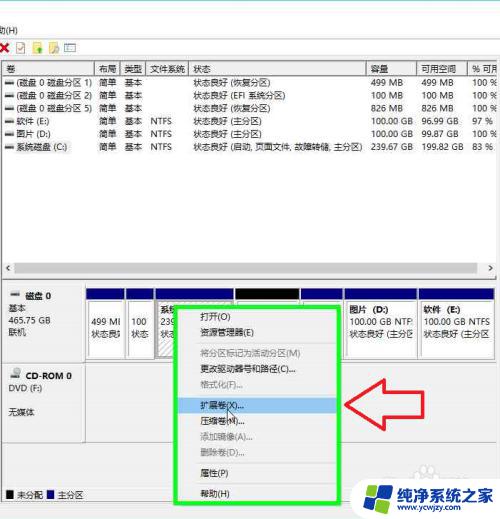
10.用户在"下一步(N) > (按钮)"上左键单击(在"扩展卷向导"中)。
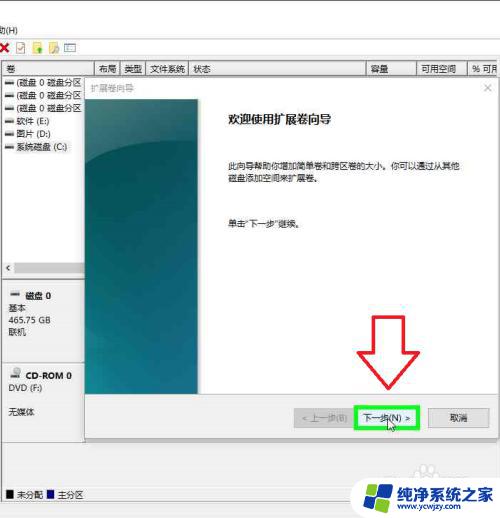
11.用户在"下一步(N) > (按钮)"上左键单击(在"扩展卷向导"中)。
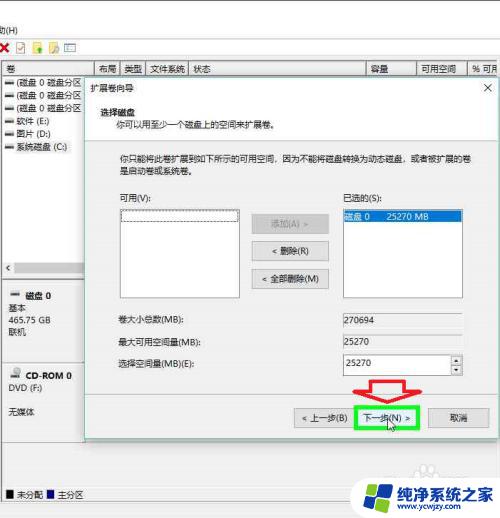
12.用户在"完成 (按钮)"上左键单击(在"扩展卷向导"中)。
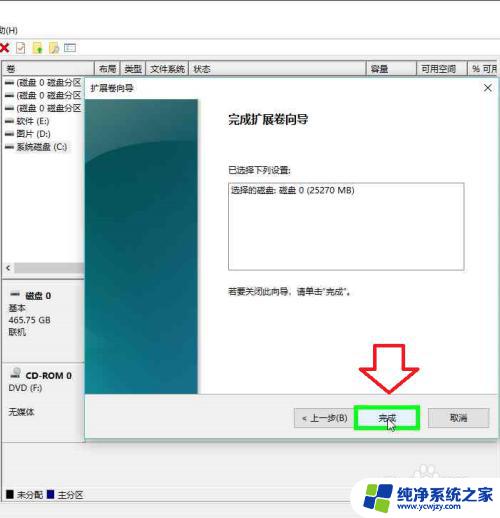
以上就是如何更改磁盘分区的全部内容,如果您遇到相同的问题,请参考本文中介绍的步骤进行修复,希望本文对您有所帮助。