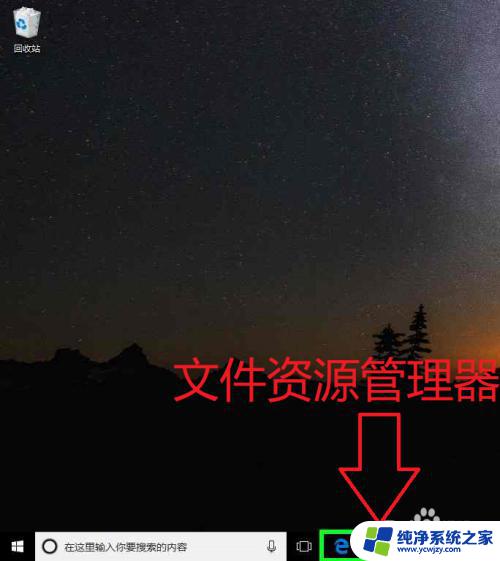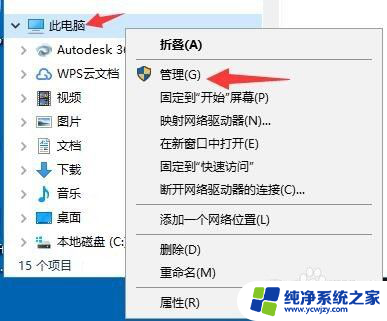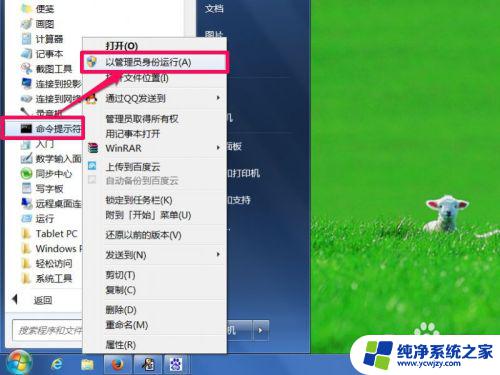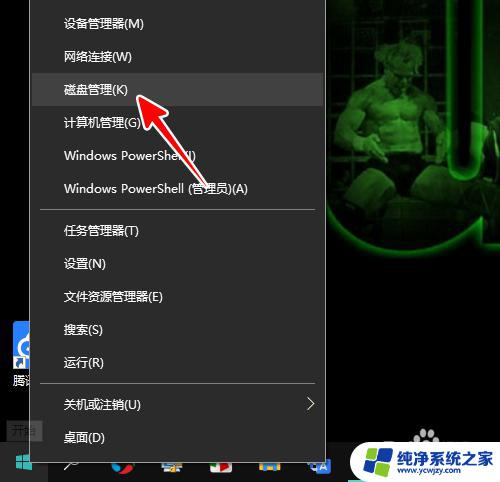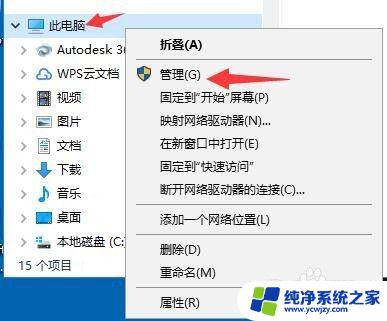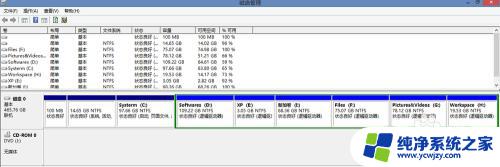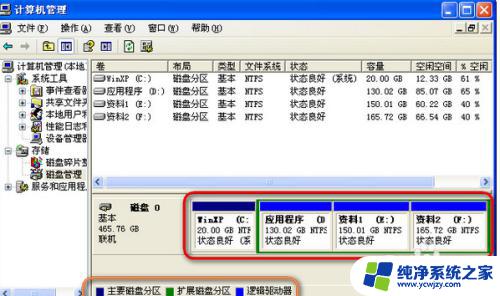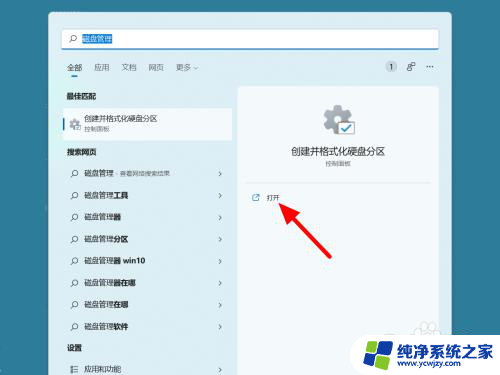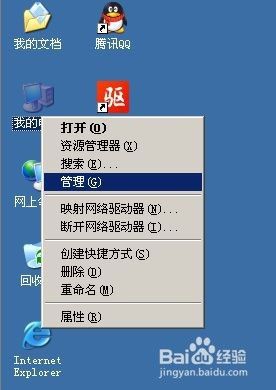怎么修改磁盘分区 电脑磁盘分区修改方法
在使用电脑过程中,有时候我们需要对磁盘分区进行修改,以满足不同的需求,而对于如何修改磁盘分区,许多人可能感到困惑。实际上电脑磁盘分区的修改方法并不复杂,只需按照一定的步骤进行操作即可。在本文中我们将介绍一种简单且有效的方法,帮助大家轻松修改磁盘分区,以便更好地管理电脑的存储空间。无论是调整分区大小、合并分区还是创建新的分区,这些方法都能帮助你快速完成任务。让我们一起来了解吧!
具体步骤:
1.用户在"文件资源管理器 (按钮)"上左键单击。
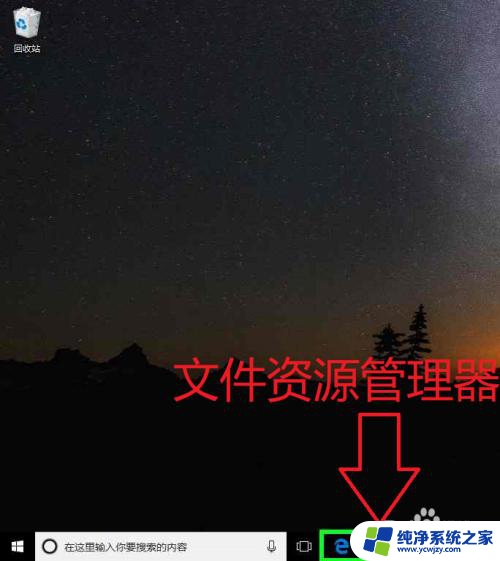
2.用户在"此电脑 (树项目)"上右键单击(在"文件资源管理器"中)。
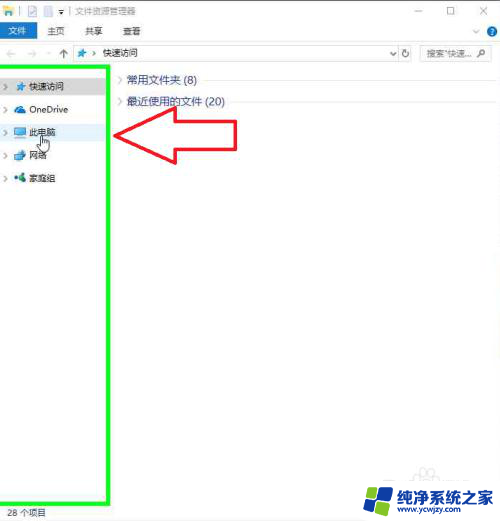
3.用户在"管理(G) (菜单项目)"上左键单击。
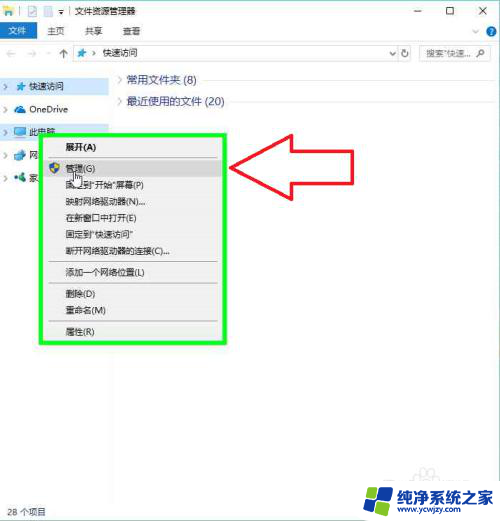
4.用户在"磁盘管理 (树项目)"上左键单击(在"计算机管理"中)。
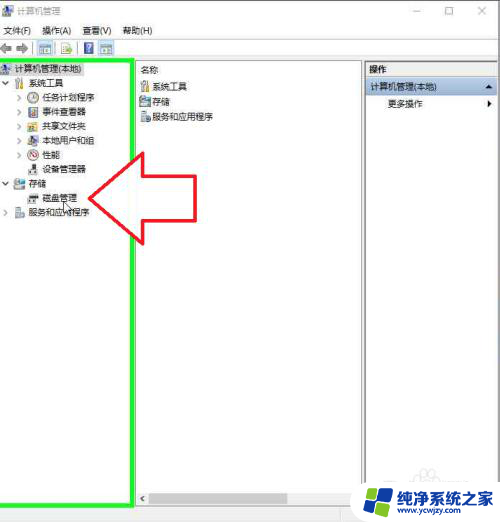
5.用户在"计算机管理 (窗口)"上右键单击。
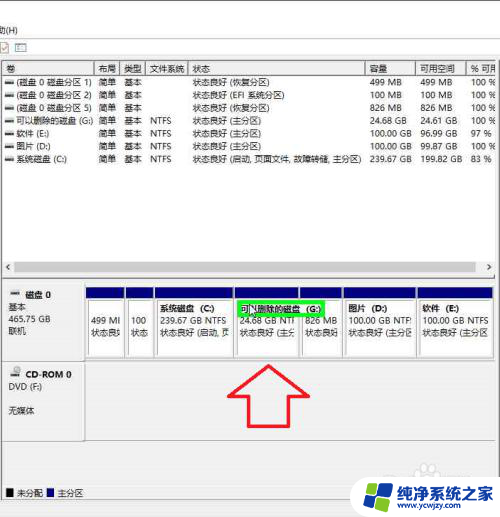
6.用户在"删除卷(D)... (菜单项目)"上左键单击。
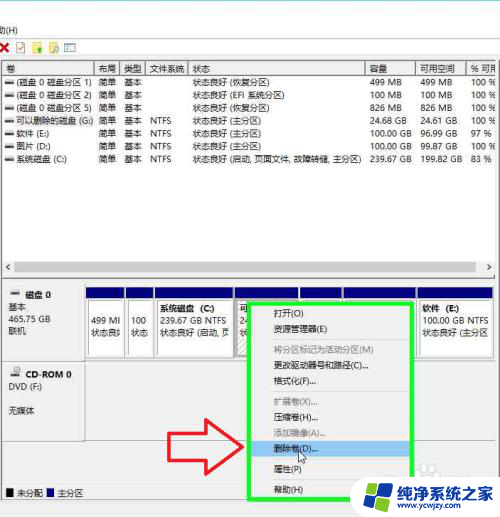
7.用户在"是(Y) (按钮)"上左键单击(在"删除 简单卷"中)。
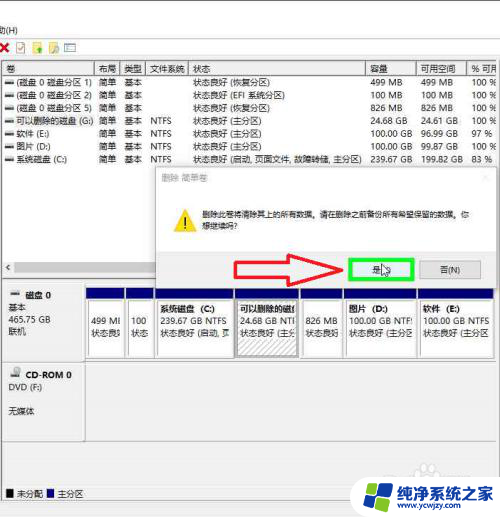
8.用户在"磁盘 0, 区域 3 (项)"上右键单击(在"计算机管理"中)。
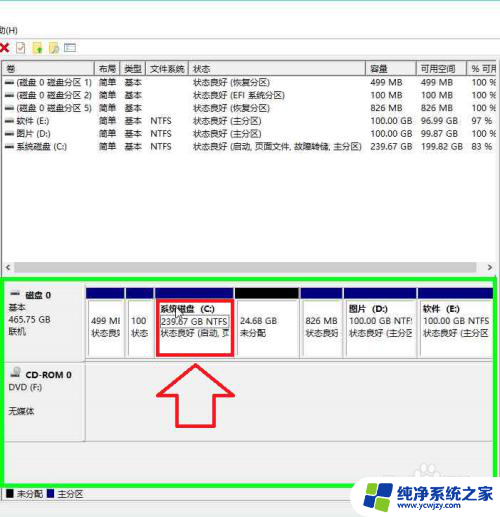
9.用户在"扩展卷(X)... (菜单项目)"上左键单击。
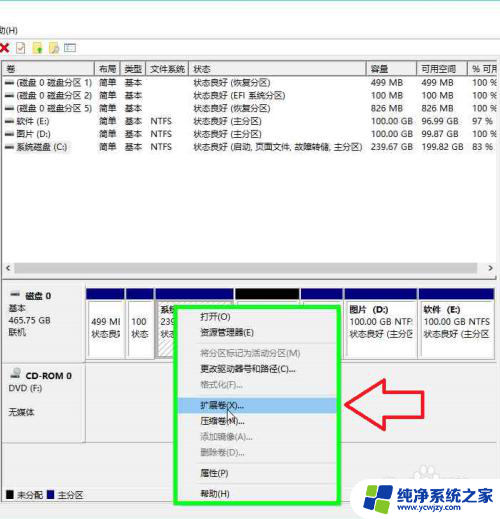
10.用户在"下一步(N) > (按钮)"上左键单击(在"扩展卷向导"中)。
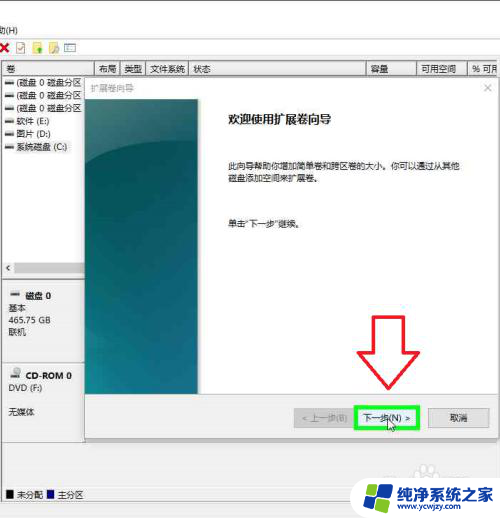
11.用户在"下一步(N) > (按钮)"上左键单击(在"扩展卷向导"中)。
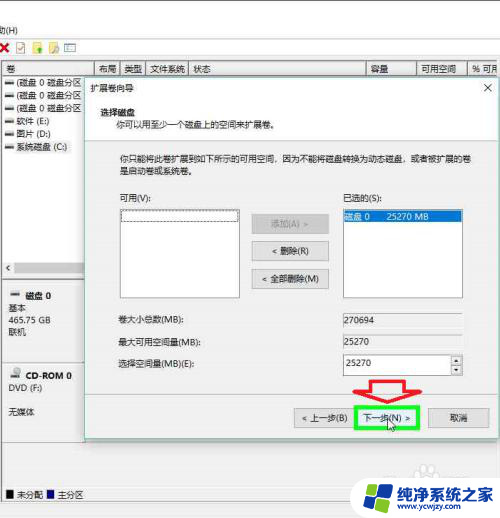
12.用户在"完成 (按钮)"上左键单击(在"扩展卷向导"中)。
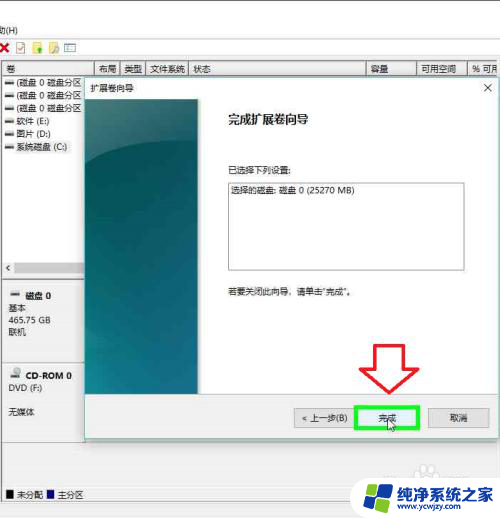
以上就是如何修改磁盘分区的全部内容,如果还有不清楚的地方,用户可以按照小编的方法进行操作,希望这些方法能对大家有所帮助。