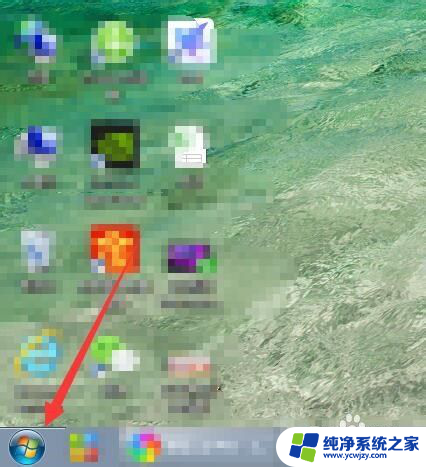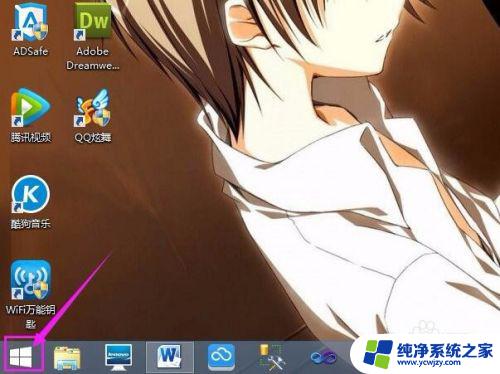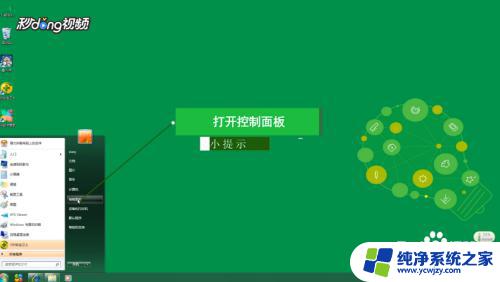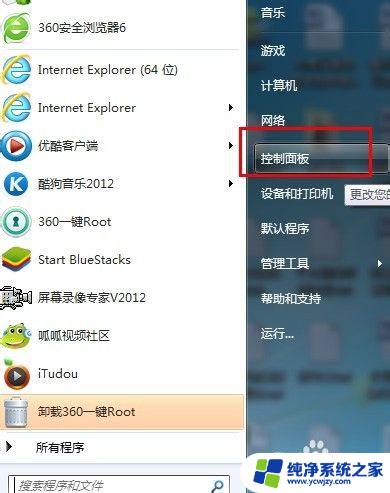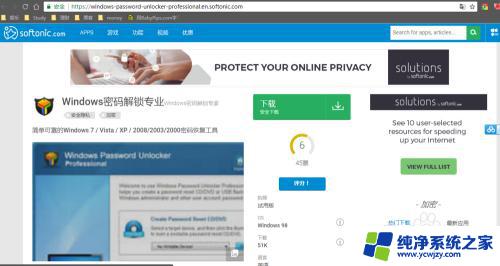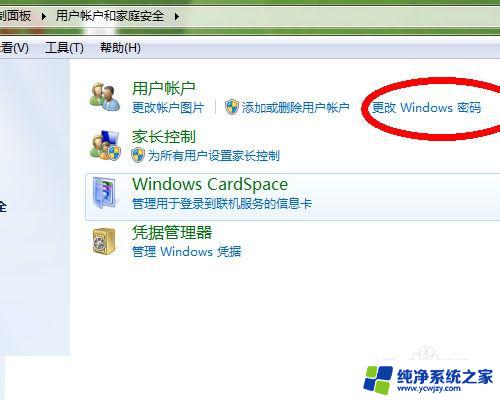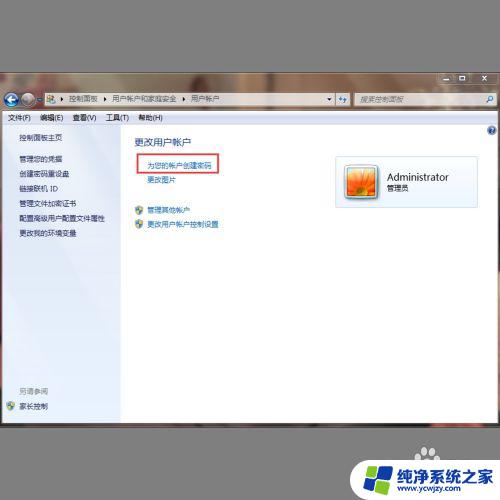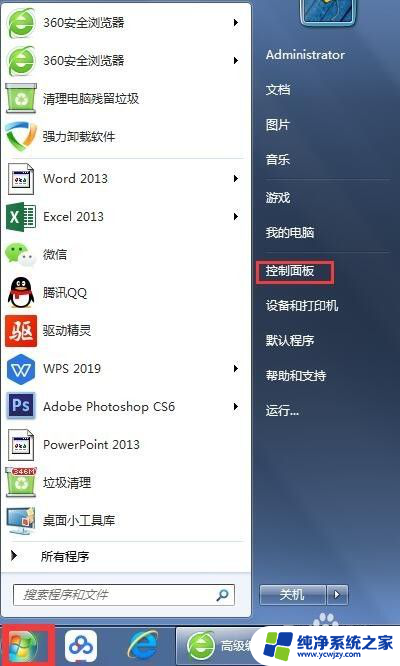电脑密码永不过期怎么设置 Win7电脑密码永不过期的设置步骤
更新时间:2023-08-25 08:53:49作者:xiaoliu
电脑密码永不过期怎么设置,今天的计算机发展趋势使得密码成为必不可少的一环,而选择一个好的密码也成为了保卫个人隐私的重要手段,在Windows 7系统中,设置一个永不过期的电脑密码是非常必要的保护措施。但是很多用户并不知道如何设置电脑密码永不过期。本文将会为大家提供详细的操作步骤,让您轻松搞定Win7电脑密码永不过期的问题。
方法如下:
1.按“Win+R”快捷键将“运行”对话框打开。

2.输入“lusrmgr.msc”,按回车键。打开“本地用户和组”。
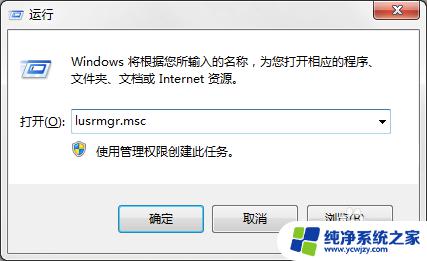
3.选择左边窗格“用户”项。
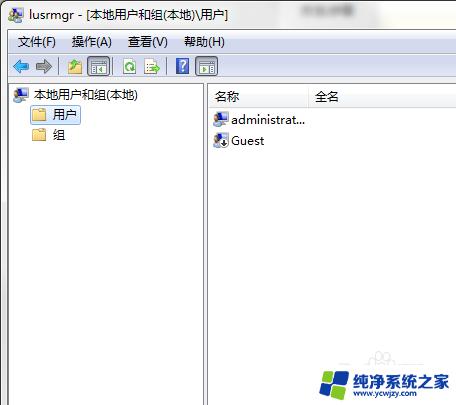
4.选择中间窗格当前用户(正在使用的),一般都是“administrator”。
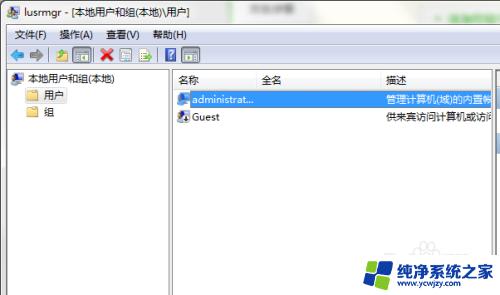
5.右键点击选择“属性”。
6.弹出用户属性窗口,勾选“密码永不过期”选项。
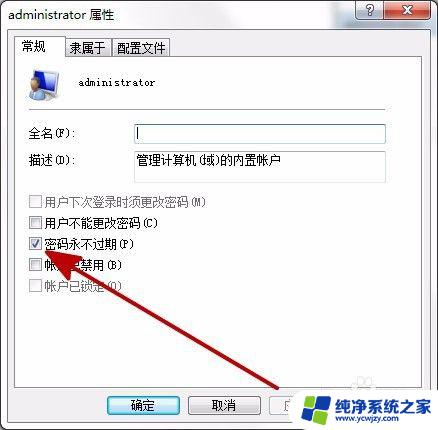
7.完成后点击“确定”。
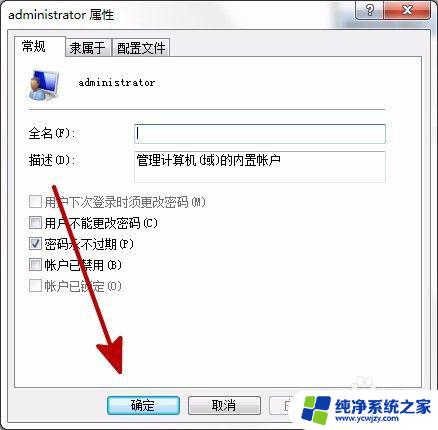
8.通过“本地用户和组”程序对“密码永不过期”的选择,系统就不会再次提示密码过期的问题。

以上就是电脑密码永不过期的全部内容,如果你遇到了这种问题,可以按照本文的方法进行解决,希望这篇文章能对你有所帮助。