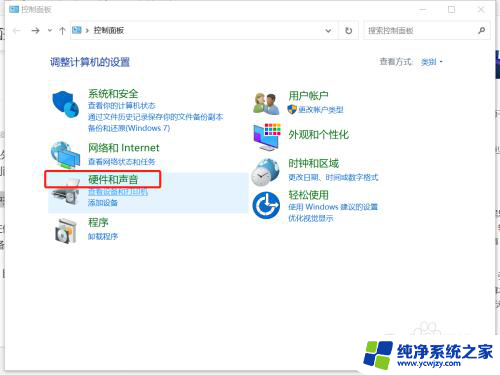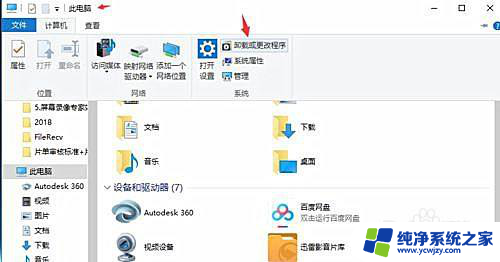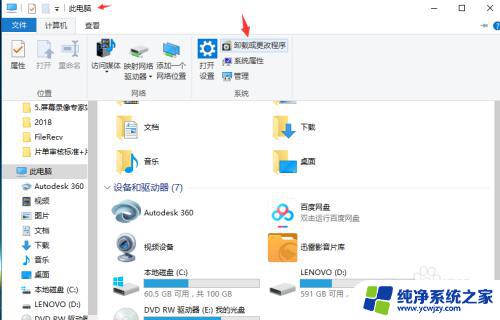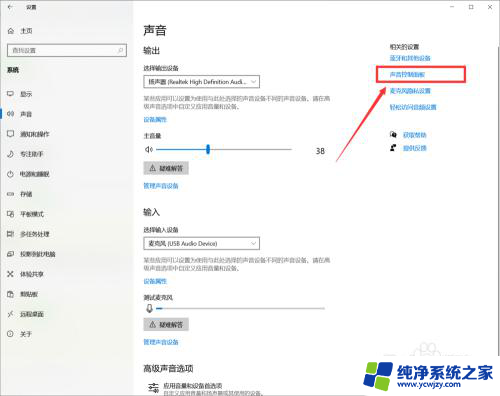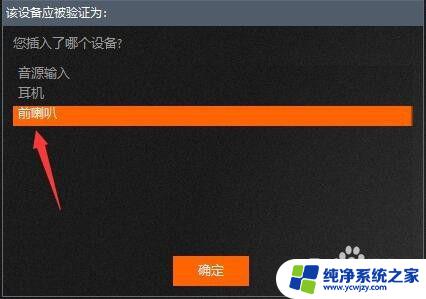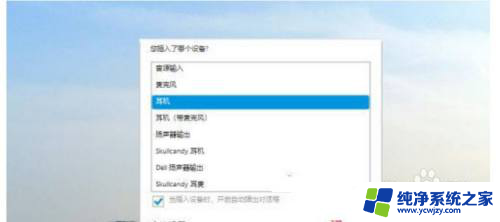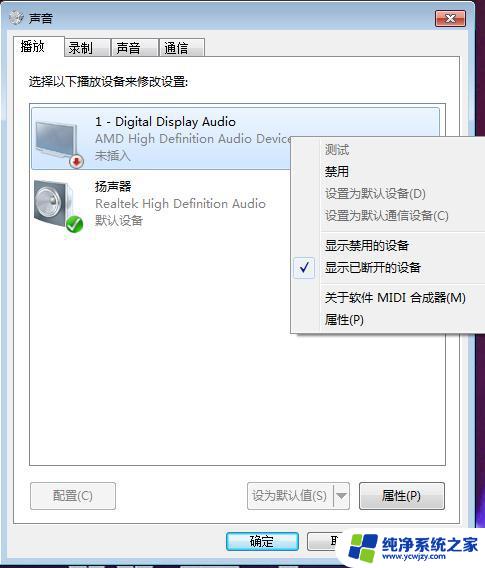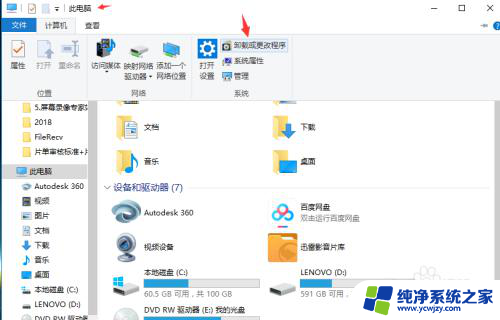win10专业版耳机外放同时 Win10电脑插耳机后耳机和外放同时响怎么办
更新时间:2023-09-08 08:54:59作者:yang
win10专业版耳机外放同时,随着科技的不断发展,Win10专业版操作系统为我们提供了更多便利和功能,在使用Win10电脑时,有时会遇到一些棘手的问题,比如耳机外放与耳机同时响的情况。这种情况可能会引起不便和困扰,但幸运的是,我们可以采取一些简单的措施来解决这个问题。接下来我将介绍一些解决方法,帮助您解决Win10电脑插耳机后耳机和外放同时响的困扰。
具体步骤:
1.打开“控制面板”,点击“硬件和声音”选项
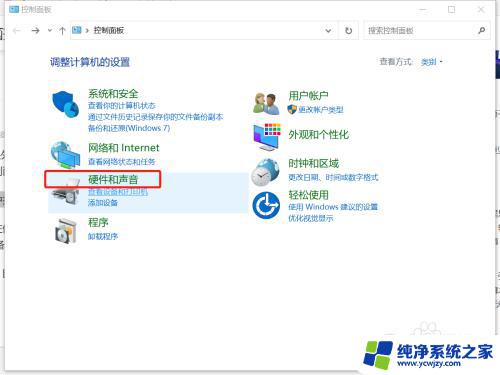
2.打开realtek音频管理器
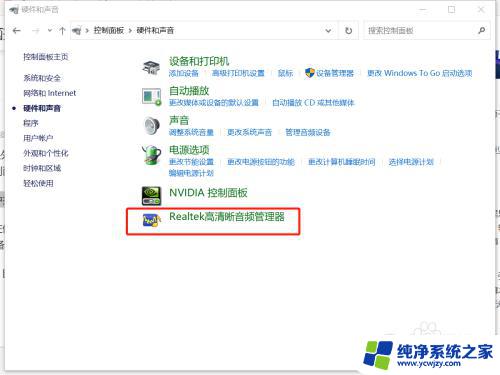
3.点击右侧黄文件夹
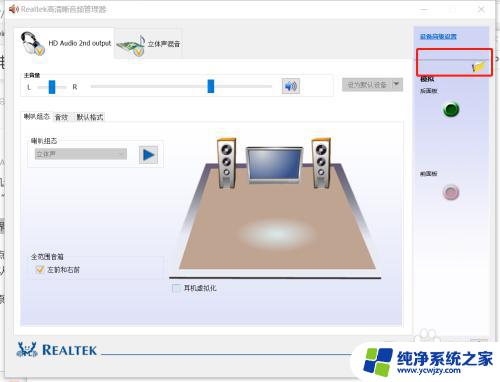
4.禁用前面板检测前勾去掉
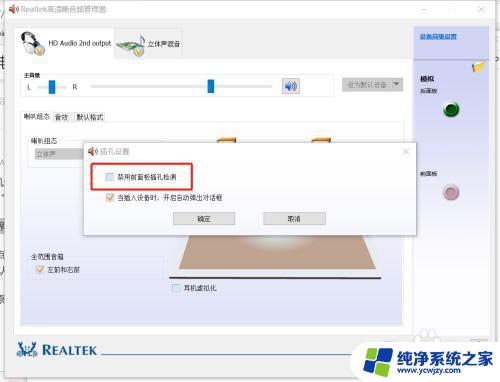
5.点击右上角“设备高级设置”
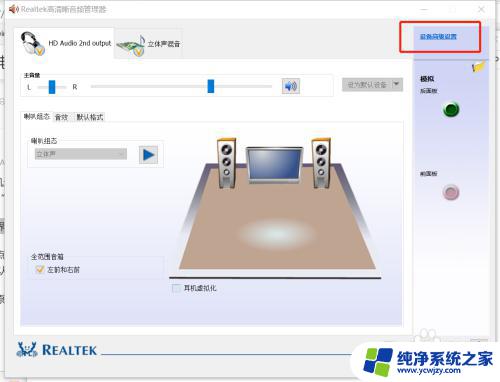
6.如图选择
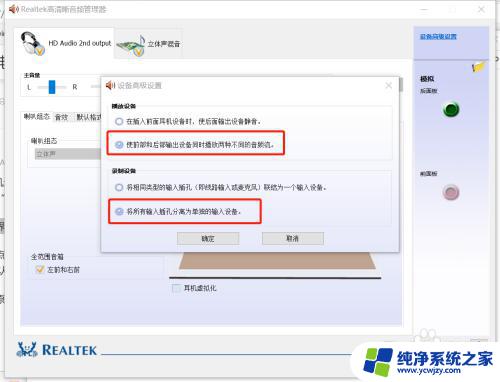
7.win+R打开运行窗口,输入命令services.msc,然后点击确定

8.点击AVCTP服务改为自动
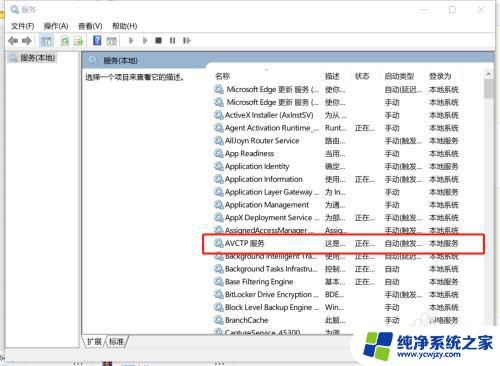
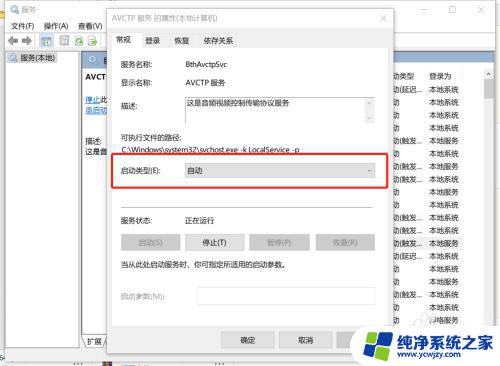
9.插上耳机,右击右下角喇叭图标。选择“打开声音设置”
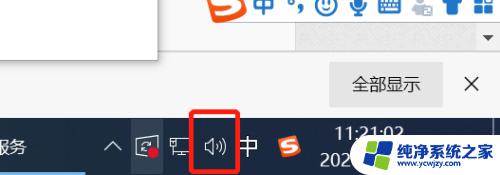

10.点击"管理声音设备",单击“扬声器/听筒”。选择“禁用”

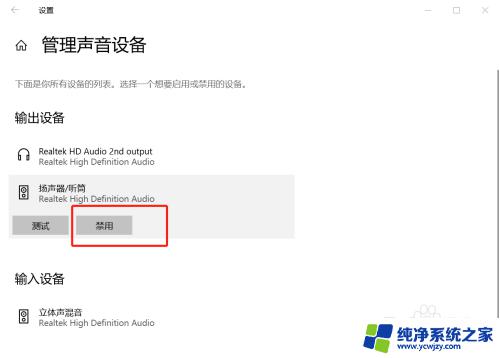
以上就是Win10专业版耳机外放同时出现的全部内容,如果您也遇到了这种情况,可以尝试按照小编提供的方法解决,希望能对您有所帮助。