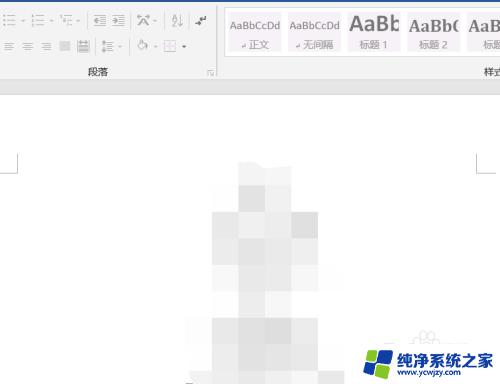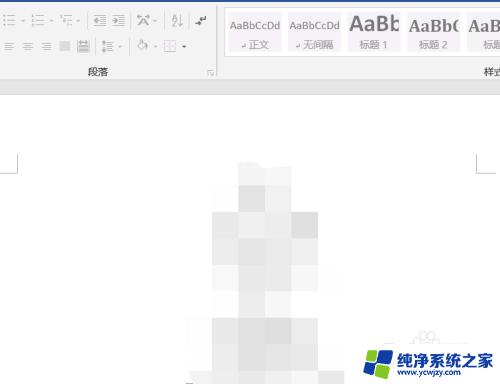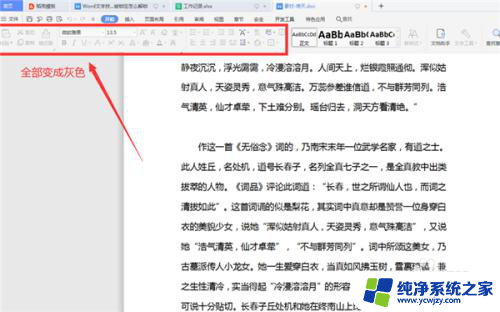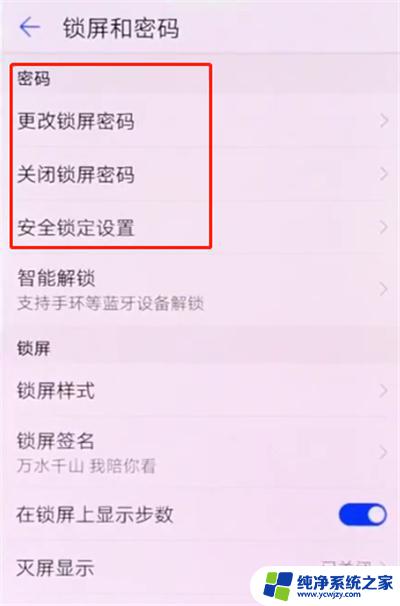解除word文档锁定 word文档锁定解除方法
在日常工作中,我们经常会遇到需要编辑或修改Word文档的情况,有时候我们可能会发现某些Word文档被锁定了,无法进行编辑操作。这个问题对于需要及时修改文档内容的人来说是非常困扰的。解除Word文档锁定成为了一个迫切需要解决的问题。幸运的是我们可以采取一些简单的方法来解除Word文档的锁定,以便能够自由地编辑和修改文档内容。接下来我们将介绍一些解除Word文档锁定的方法,帮助大家解决这一问题。
具体步骤:
1.首先我们需要选择一个已经被锁定的文档,双击被锁定的文档打开word文档界面。

2.在打开文档以后我们可以看到文字界面但是无法输入,这时候我们寻找屏幕顶部的菜单中一个“审阅”选项并用力的点击它。
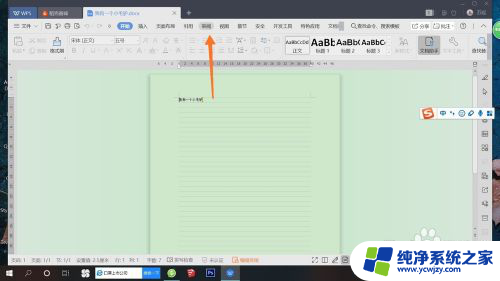
3.在点击了“审阅”以后我们会看到在审阅的右下方有一个“限制编辑”我们用力的点击它。
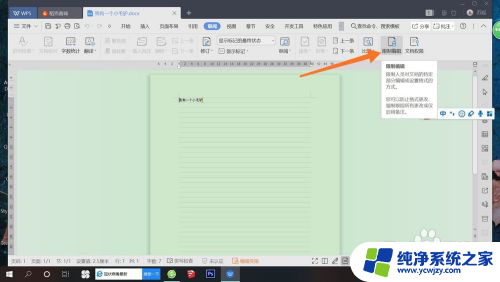
4.在点击限制编辑以后,在它的正下方会出现一个“停止保护”按钮,我们点击它。
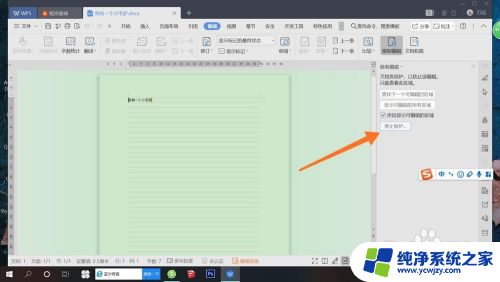
5.在点击“停止保护”以后我们再给勾选的“设置文档保护方式”去除勾选,然后再点击“确定”这样我们就可以继续编辑文档了。
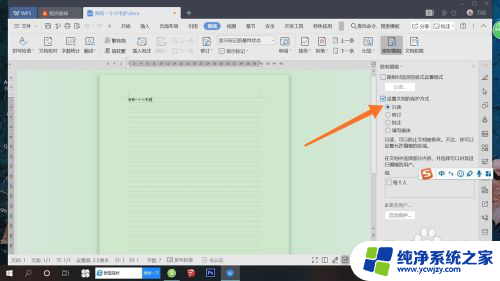
以上是解除Word文档锁定的全部内容,如果你遇到了相同的问题,可以参考本文中介绍的步骤进行修复,希望这些内容能对你有所帮助。