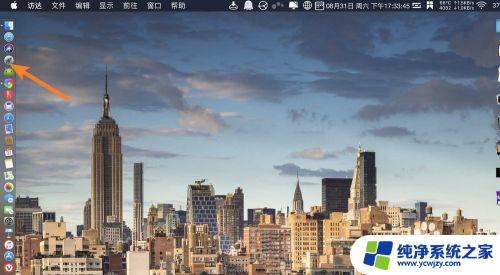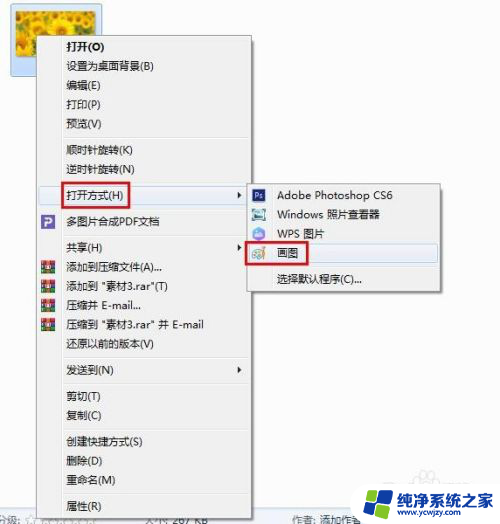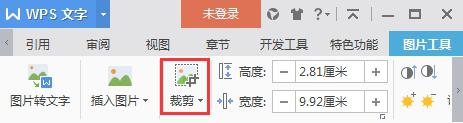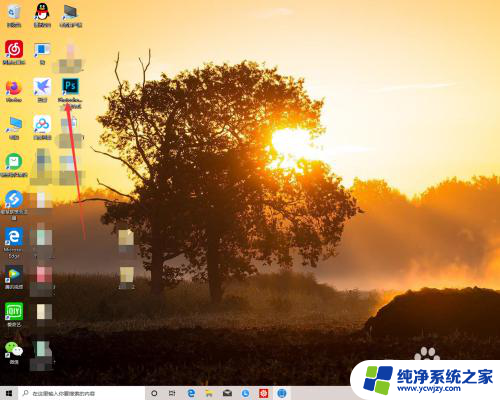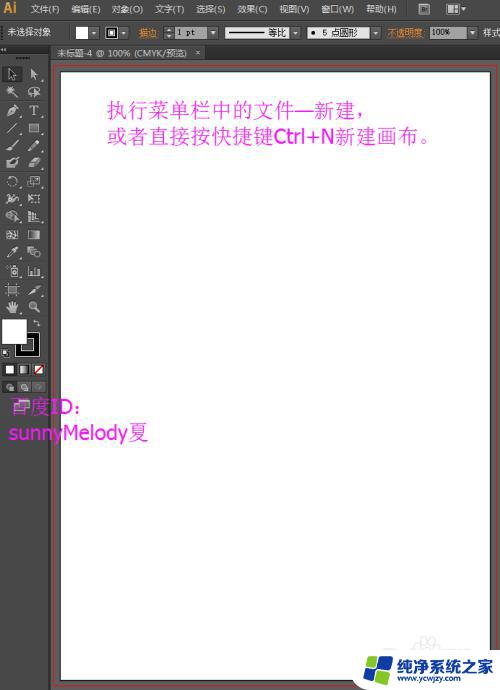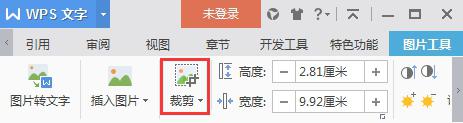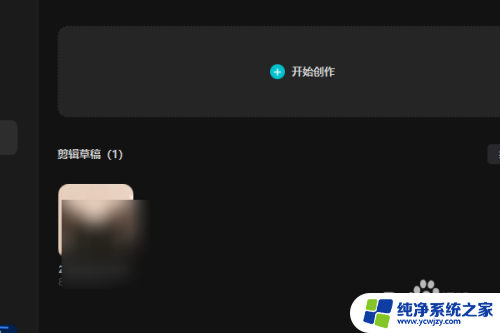电脑裁剪图片怎么弄 电脑剪切图片的步骤详解
更新时间:2024-03-18 08:41:15作者:xiaoliu
在现代社会中电脑已经成为了我们日常生活中不可或缺的工具之一,而在使用电脑进行图片编辑时,裁剪图片是一项常见且重要的操作。如何利用电脑进行图片裁剪呢?接下来我们将详细介绍电脑剪切图片的步骤,帮助大家轻松掌握这一技巧。无论是为了修图、设计作品还是个人需求,掌握电脑裁剪图片的方法将会为我们带来更多的便利和创造力。让我们一起来了解一下吧!
操作方法:
1.点击打开方式
选中要剪切的图片,鼠标右键点击,点击“打开方式”选项。
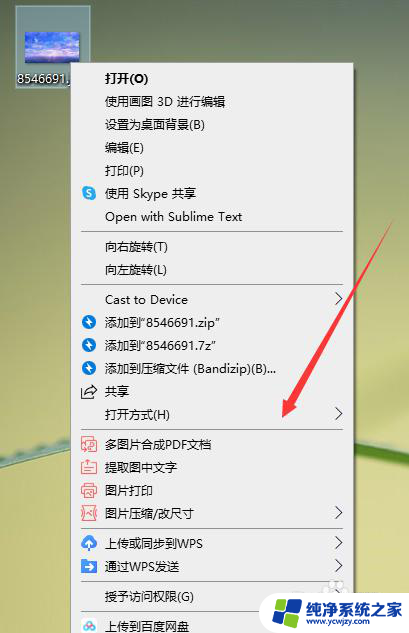
2.点击WPS图片
在弹出的窗口中,选择点击“WPS图片”选项。
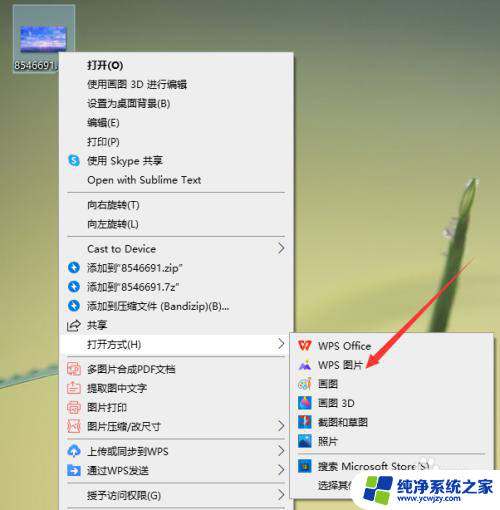
3.点击编辑
在弹出的窗口中,点击右下角的“编辑”按钮。
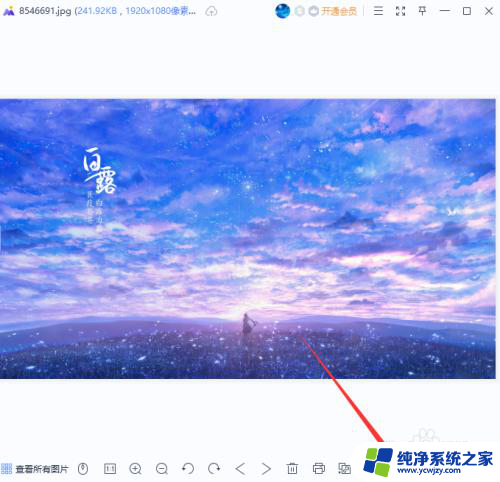
4.点击裁剪旋转
在弹出的窗口中,点击“裁剪旋转”选项。
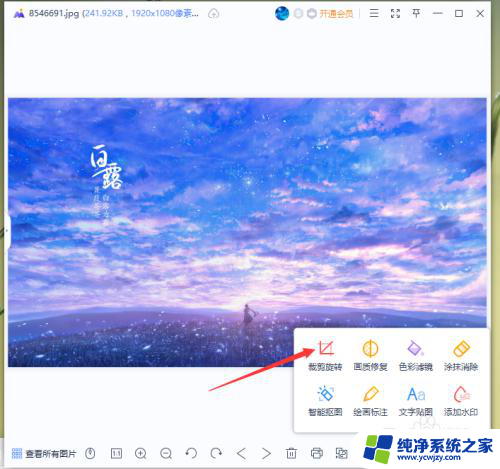
5.点击确定
在编辑界面中,剪切自己需要的图片范围。并点击“✔”确定按钮。
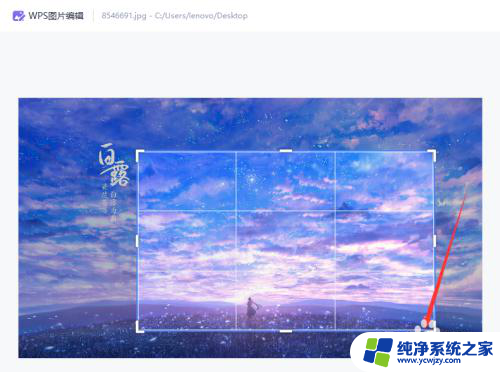
6.点击保存
确定后,再点击“保存”选项即可完成电脑剪切图片。
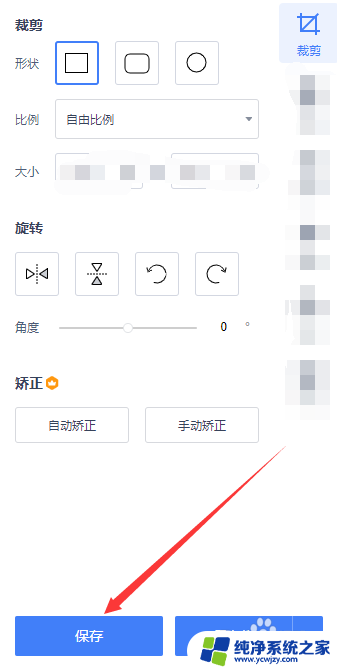
以上就是关于电脑裁剪图片怎么弄的全部内容,如果遇到相同情况的用户可以按照小编的方法来解决。