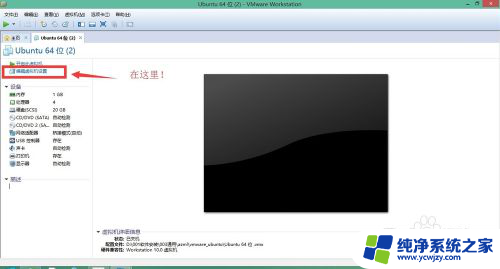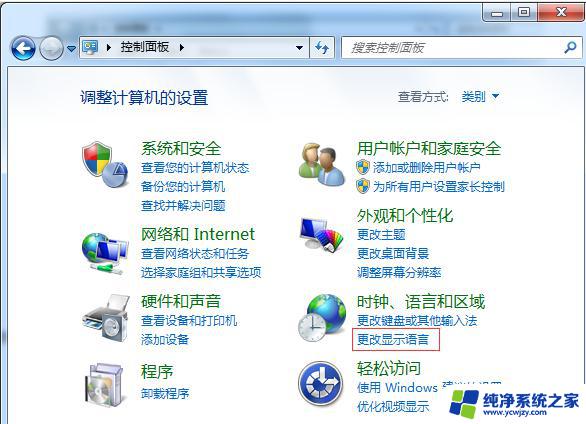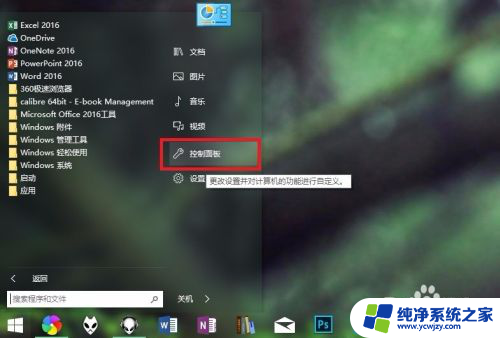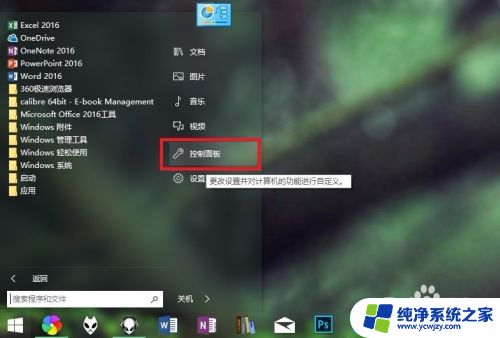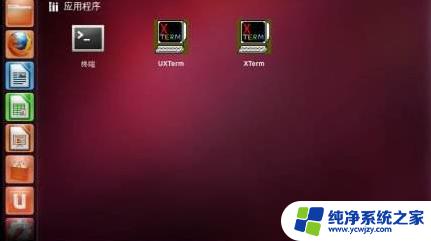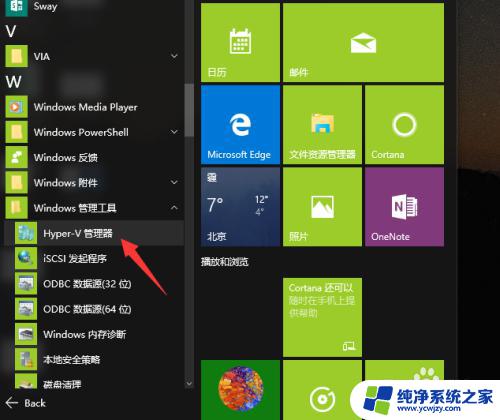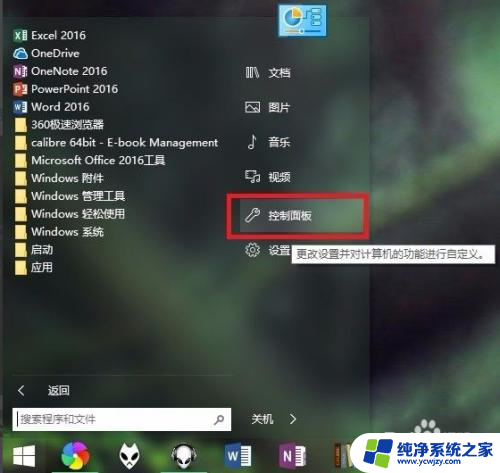tun虚拟网卡怎么安装win7 在Windows 7系统中安装虚拟网卡的步骤
tun虚拟网卡怎么安装win7,虚拟网卡作为一种虚拟网络设备,可以让多个虚拟机之间实现网络通讯,是虚拟化技术中不可或缺的一部分,而在Windows 7系统中,安装虚拟网卡也是很简单的一件事情。只需要按照一定的步骤进行操作即可。下面我们就来详细了解一下如何在Windows 7系统中安装虚拟网卡。
具体步骤:
1.开始→运行(如果菜单中没有可以在开始属性中设置),也可以使用Windows+R组合键调出运行。

2.输入:hdwwiz →确定,打开添加硬件向导。
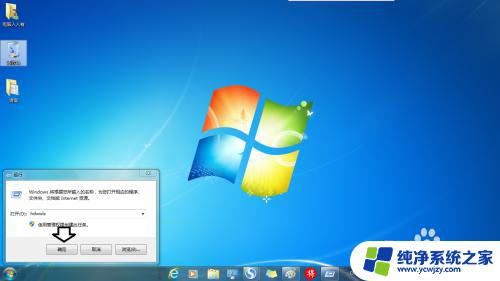
3.添加硬件向导(这里提示了如有硬件的光盘,可以使用光盘安装,但该功能为系统自带无需光盘)→下一步。
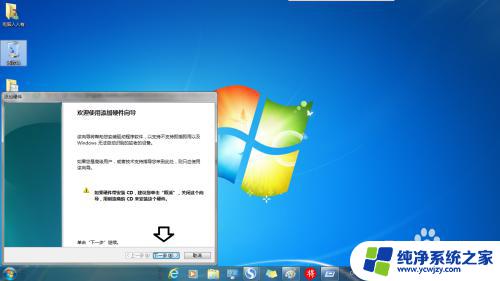
4.点选安装我手动从列表中选择的硬件(高级)→下一步。
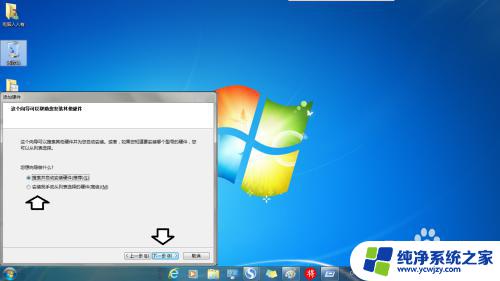
5.往下找点选网络适配器→下一步。
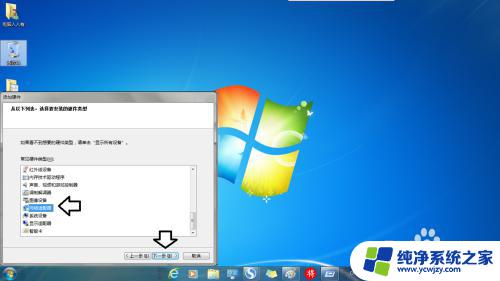
6.厂商处点选Microsoft,然后再右边的框中找到并选中Microsoft Loopback Adapter→下一步。
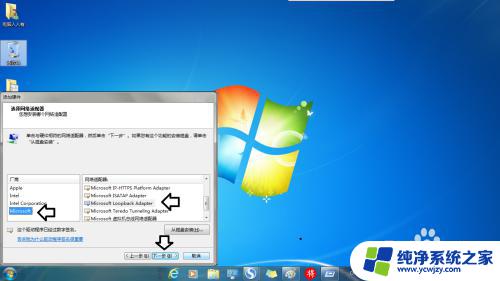
7.确认之后,点击下一步。
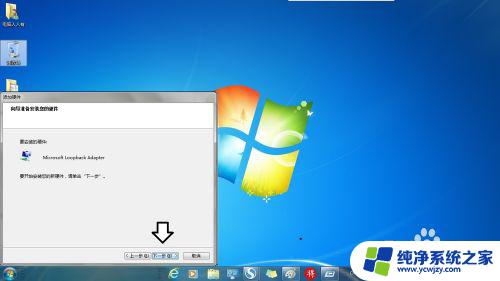
8.自动添加安装……
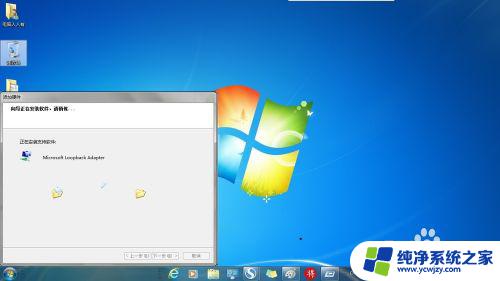
9.最后点击完成,关闭添加硬件的向导。
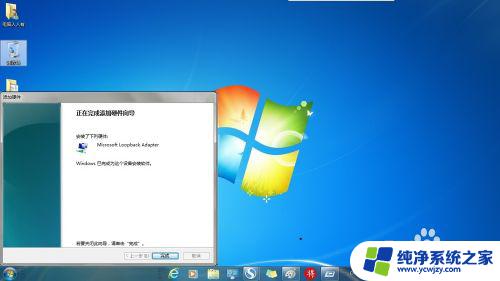
10.再在运行中输入:devmgmt.msc →确定,打开设备管理器→网络适配器中已经添加了虚拟网卡(Microsoft Loopback Adapter)了。
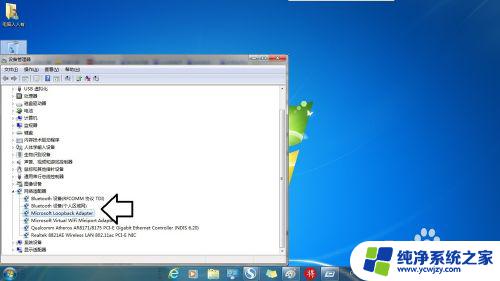
11.再在运行中输入:ncpa.cpl →确定(或按回车键)打开网络连接→Microsoft Loopback Adapter连接已经生成。

以上就是tun虚拟网卡在win7上的安装步骤,如果你也遇到了类似的问题,不妨按照本文提供的方法来解决,希望这篇文章对你有所帮助。