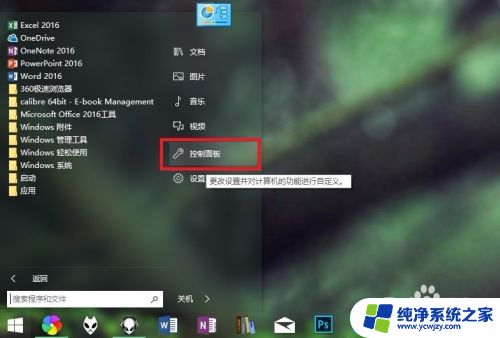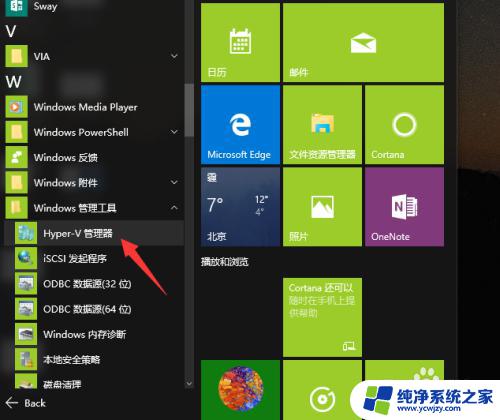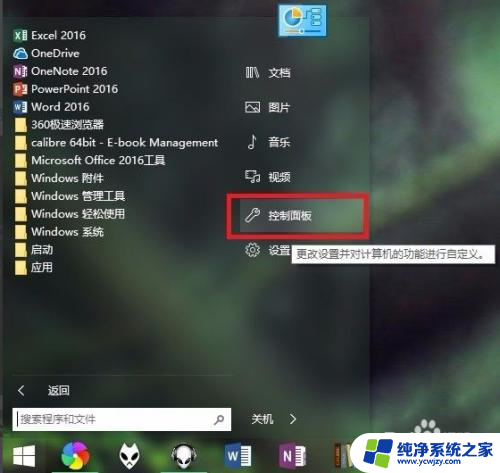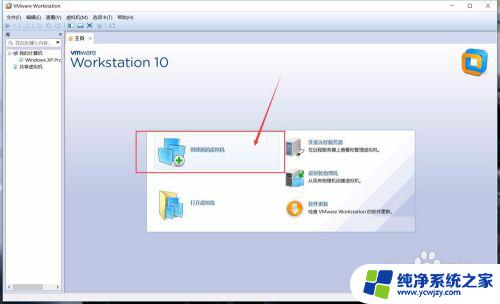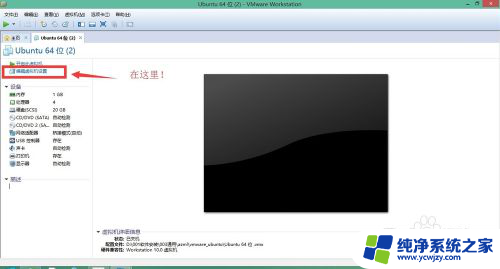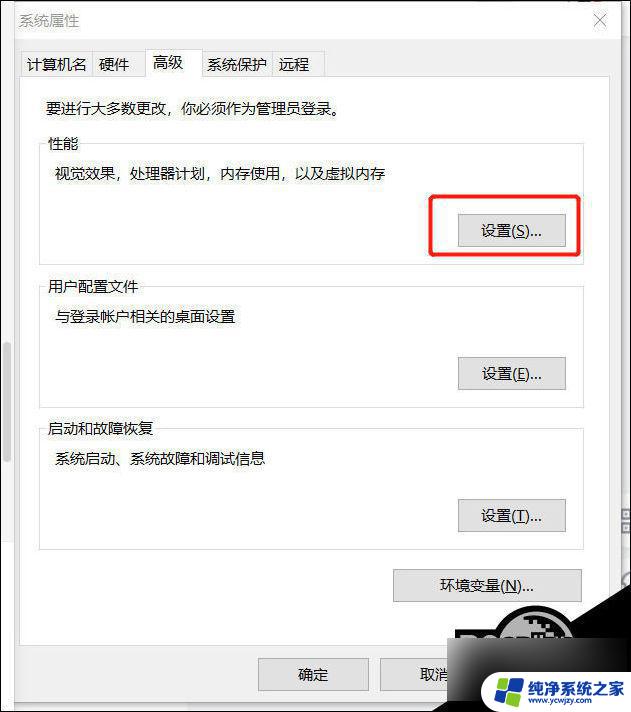win10虚拟win7 Win10自带虚拟机怎么安装Win7系统
Win10自带虚拟机是一款非常方便的工具,可以帮助用户在Windows 10操作系统上运行其他操作系统,比如Win7,安装Win7系统也是一项常见的需求,可以通过虚拟机简单实现。接下来我们就来详细介绍Win10自带虚拟机如何安装Win7系统的步骤。
操作方法:
1.首先,打开系统“控制面板”,安装有类似开始菜单软件可以快速进入;
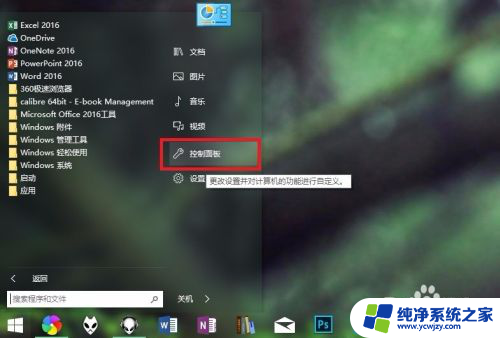
2.建议将查看方式改为“小图标”,点击进入“程序和功能”设置项;
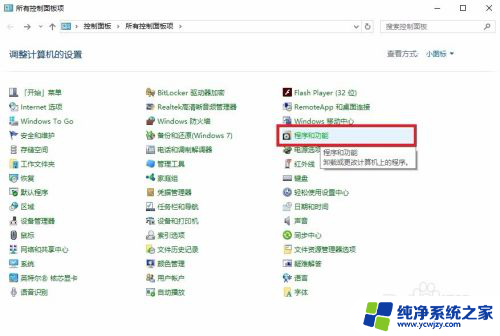
3.跳转进入程序和功能,点击左侧“启用或关闭Windows 功能”,在弹出的“Windows 功能”菜单上,勾选“Hyper-v”,然后确定;
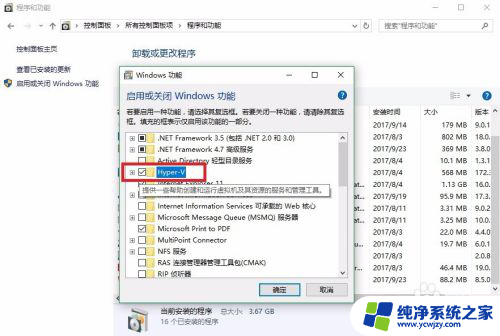
4.等待系统设置完成,需要重新启动才能完成安装所有请求的更改;
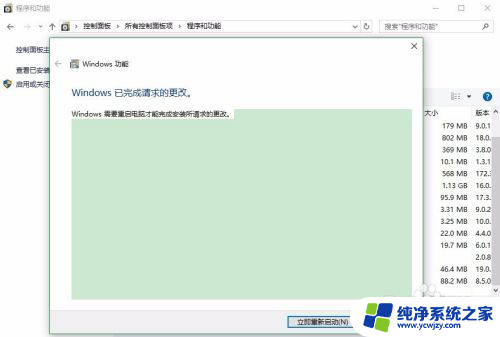
5.重启后,在开始菜单Windows 管理工具下打开“Hyper-v管理器”。新建虚拟机前准备好Win7 官方原版系统镜像,建议从图中某知名 站下载;
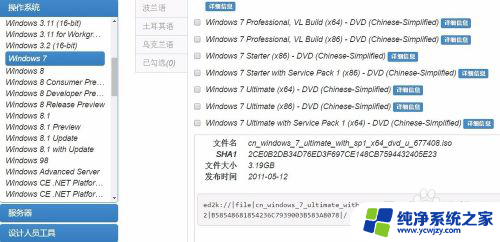
6.新建虚拟机,按照向导逐步设置即可,相比其他虚拟机操作非常简单。在安装选项这一步,选择“从可启动的..安装操作系统”,浏览至所下载Win7 镜像;
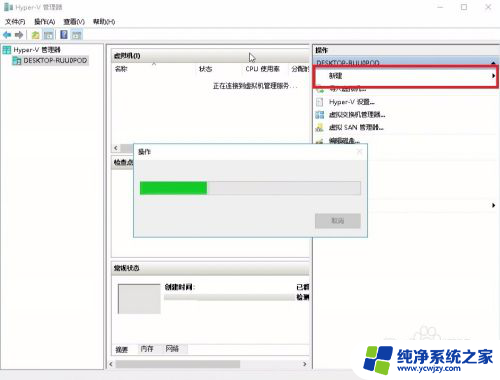
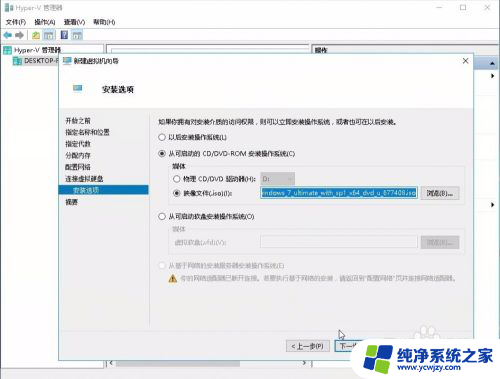
7.完成新建虚拟机,启动该虚拟机。进入Win7 安装过程,简单步骤不再赘述。

以上是关于如何在Win10中虚拟安装Win7的全部内容,如果有遇到类似情况的用户,可以按照这些方法来解决。