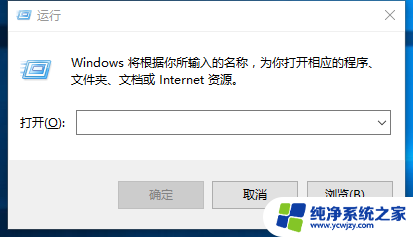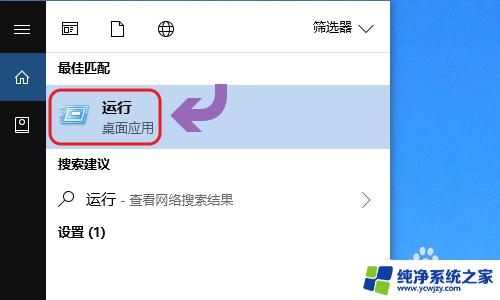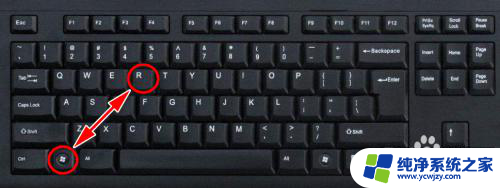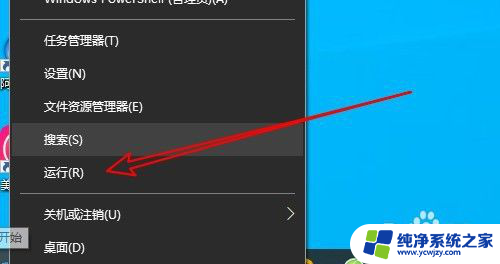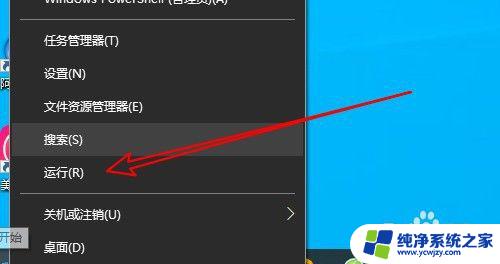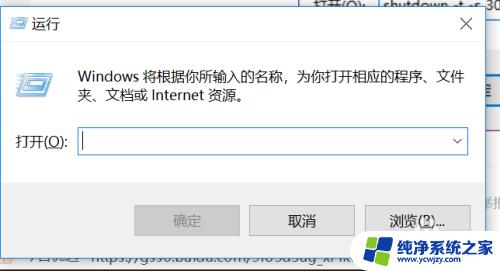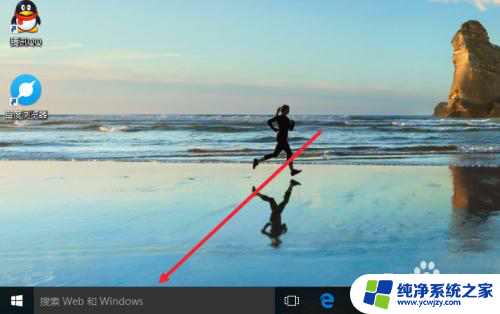win10设置10分钟关机 win10如何设置定时关机
win10设置10分钟关机,Win10系统是目前最常用的操作系统之一,它具有强大的功能和友好的用户界面,使得用户能够更加便捷地进行各种操作,其中设置定时关机功能是Win10系统的一项实用功能之一。通过设置定时关机,我们可以在需要的时候让电脑自动关机,无需手动操作。这不仅方便了我们的生活,还能有效地节省能源,提高电脑的使用效率。Win10系统如何设置定时关机呢?本文将为您详细介绍Win10系统中设置10分钟关机的方法,让您轻松掌握这一功能。
方法如下:
1.在Windows10系统桌面,右键点击屏幕左下角的开始按钮,在弹出菜单中选择”运行“的菜单项。
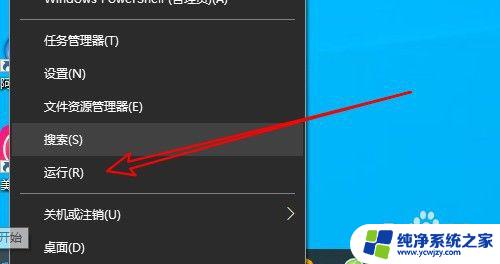
2.接着在打开的Windows10的运行窗口中输入命令cmd后点击确定按钮。
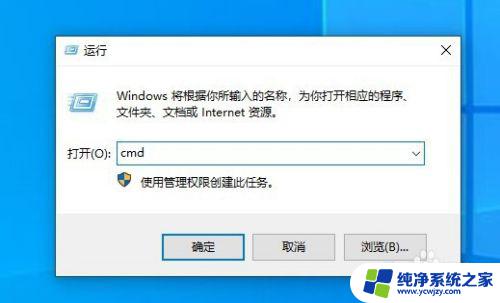
3.然后在打开的CMD命令提示符窗口中输入以下命令:shutdown -s -t 7200,按下回车运行该命令。
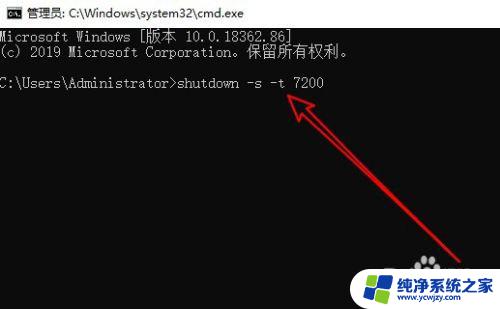
4.这时在Windows10系统右下角就会弹出自动关机的提示窗口了。
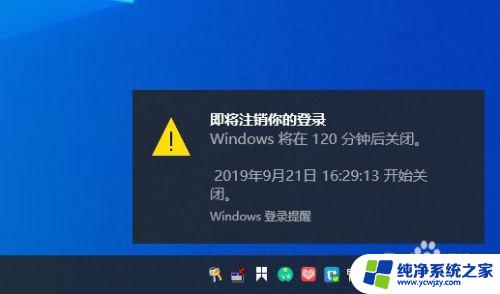
5.如果想要取消Windows10系统的自动关机 ,只需要输入命令shutdown -a,然后按下回车键运行该命令。
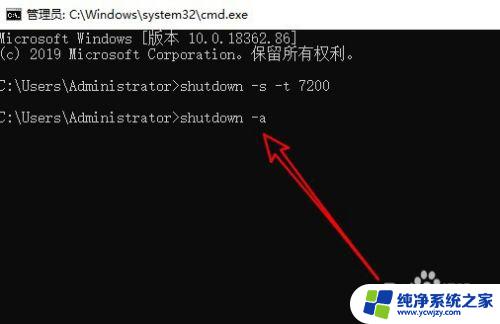
6.这时会在右下角显示出计划被取消的提示信息了。
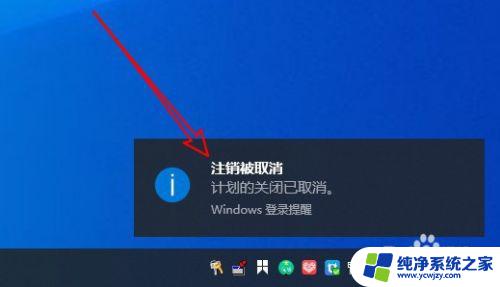
7.总结:
1、首先打开Windows10的命令提示符窗口
2、然后在窗口中输入命令shutdows后回车
3、这时就可以在指定的时间里自动关机了

以上就是Win10设置10分钟关机的全部内容,若您遇到类似的问题,请尝试根据小编提供的方法进行解决,希望这些方法能够对您有所帮助。