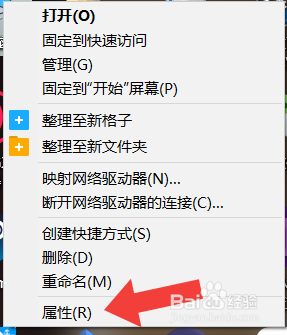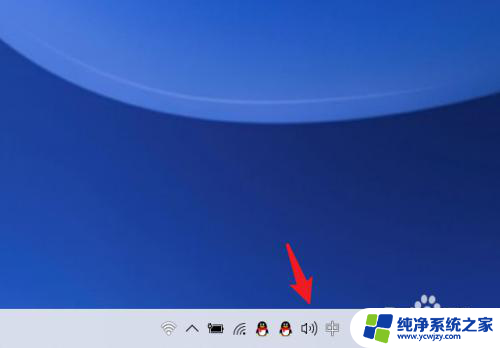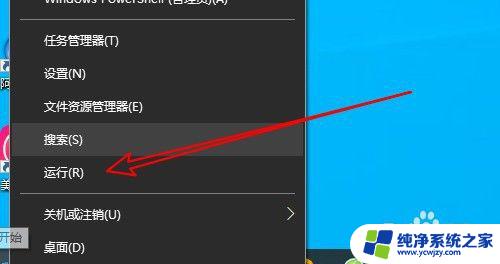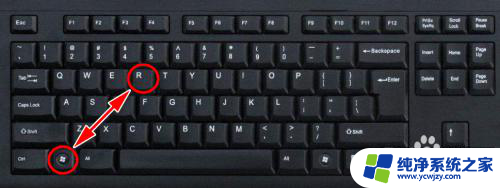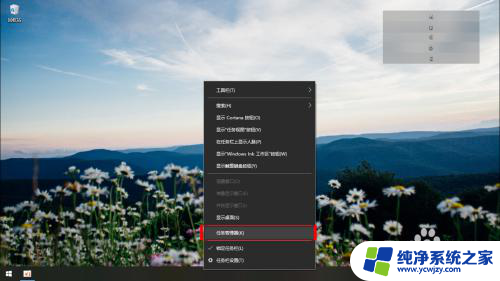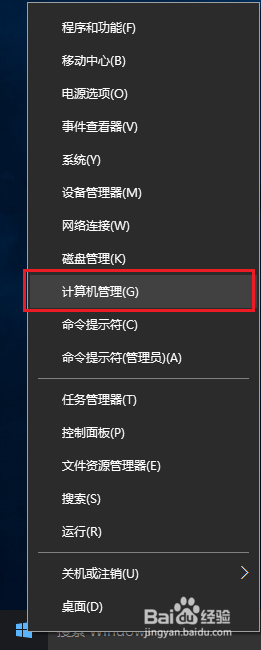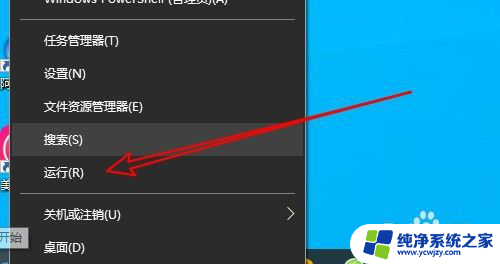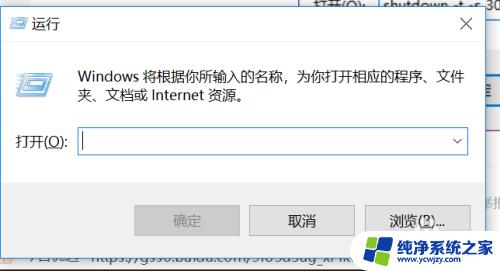win10设置自动开关机在哪里设置 Win10定时开关机的设置方法
在如今快节奏的生活中,人们对于时间的利用变得越来越重要,而在电脑使用方面,定时开关机功能的设置成为了人们关注的焦点之一。Win10操作系统作为目前最流行的操作系统之一,自然也提供了定时开关机的设置方法。究竟在Win10中,我们应该在哪里进行这一设置呢?接下来我们将介绍Win10定时开关机的设置方法,帮助您更好地掌握时间的利用。
方法如下:
1.同时按下Windows徽标键+R键,调出“运行”框。在“运行”框中输入命令control,并点击“确定”,即可打开控制面板。


2.打开控制面板后,右上角可以切换不同的“查看方式”,选择“大图标”。
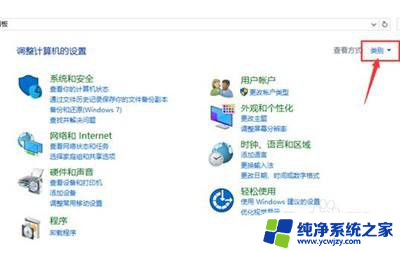
3.然后点击控制面板里的“管理工具”。
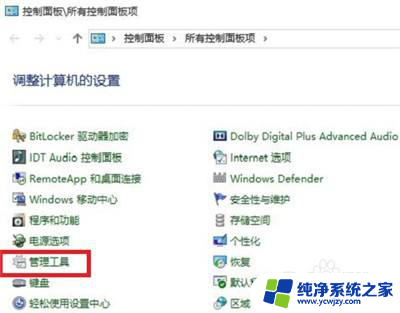
4.在管理工具里点击“计划任务程序”。
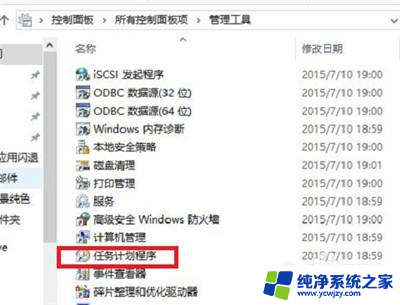
5.先点击下任务计划程序库,然后在中间的空白位置点击右键。选择“创建基本任务”,也可以点击右边的“创建基本任务”。
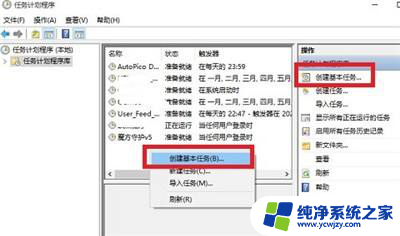
6.给定时关机的任务取个名字,如“定时关机”,然后点击“下一步”。
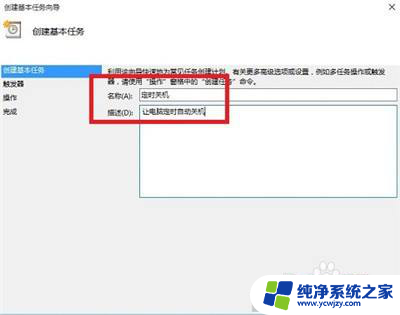
7.选择关机任务从什么时候开始,根据自己需要选择。
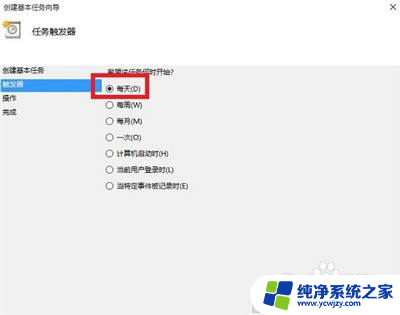
8.设置定时关机的时间段,选择定时关机每隔多长时间发生一次。
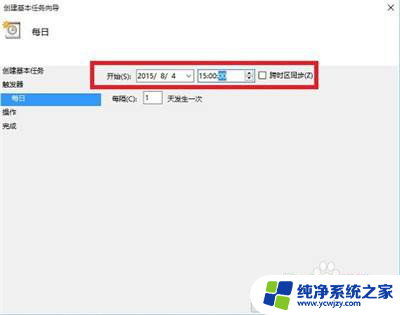
9.选择任务执行的操作为启动程序。
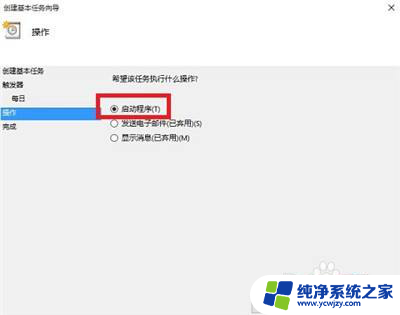
10.点击“程序或脚本”后面的浏览进行选择执行的程序,要是知道程序路径就可以直接填写程序。填上 shutdown 命令,这里参数设置 -s 表示关机。
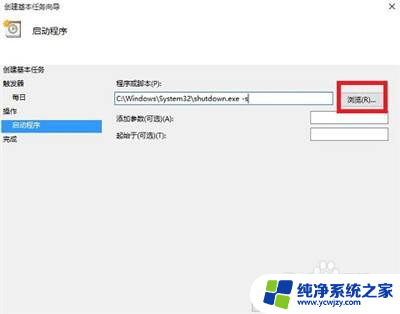
11.选择“是”来确定。
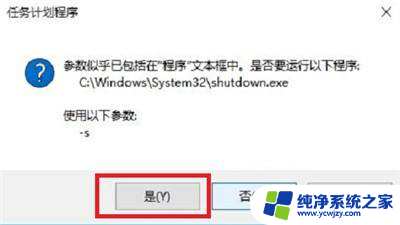
12.此界面选择“完成”,结束自动关机的计划任务设置。
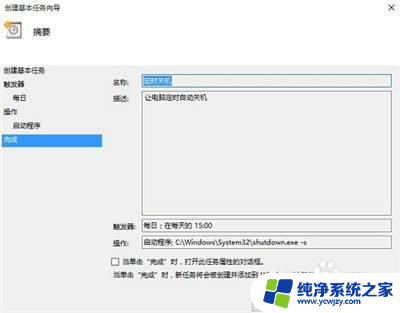
13.设置好后,在任务列表里就可以看定时关机任务了。
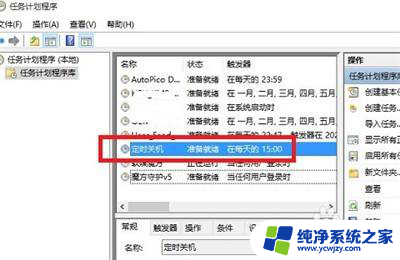
以上就是win10设置自动开关机的全部内容,如果还有不清楚的用户,可以参考上面的步骤进行操作,希望对大家有所帮助。