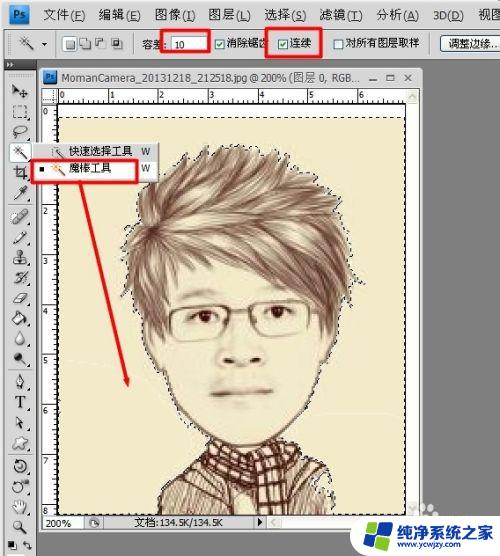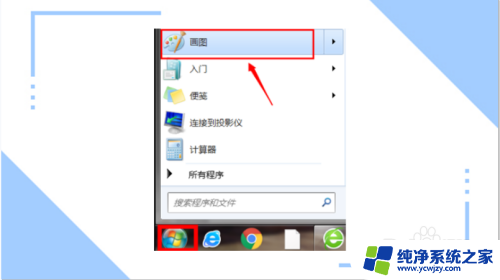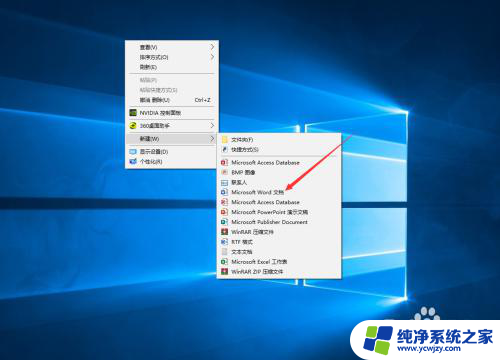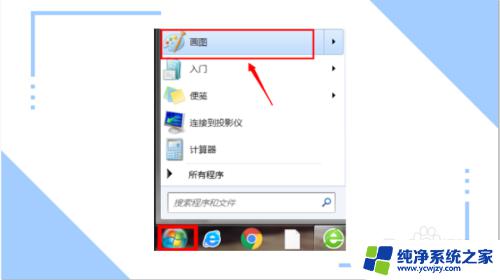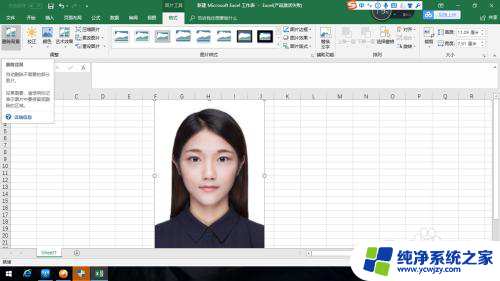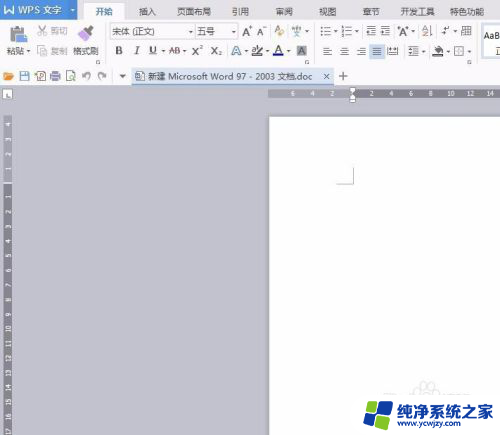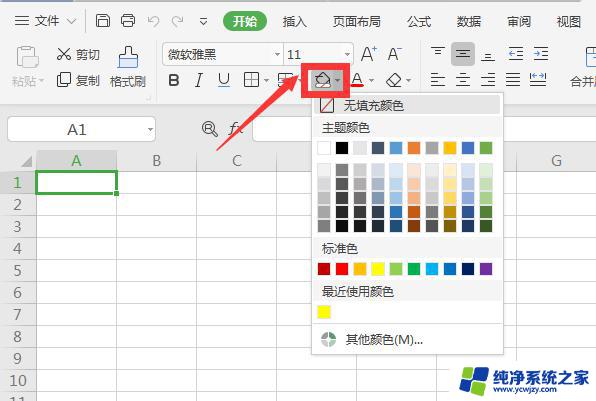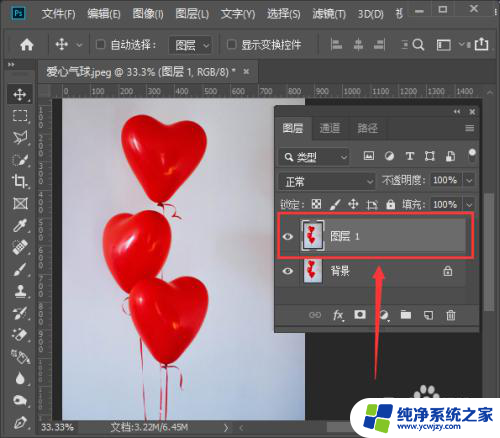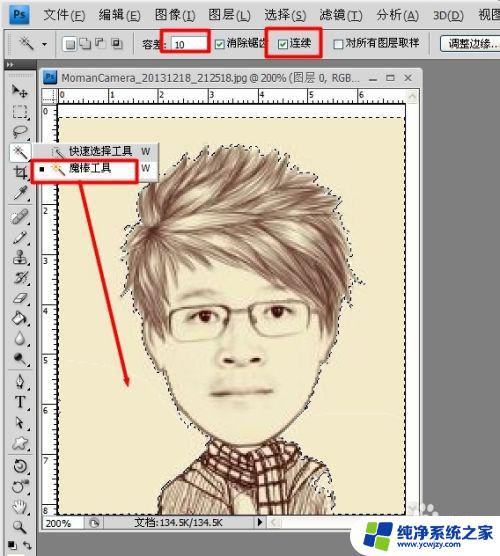照片如何更改背景颜色 如何用Photoshop修改照片背景颜色
在现代社交媒体的时代,照片已经成为了我们生活中不可或缺的一部分,有时候我们拍摄的照片并不能完全符合我们的期望,尤其是背景颜色。幸运的是借助于Photoshop这一强大的图像处理工具,我们可以轻松地改变照片的背景颜色。无论是想要增加照片的色彩鲜艳度,还是将照片背景与主题进行更好的衬托,Photoshop都可以帮助我们实现。本文将介绍如何利用Photoshop修改照片背景颜色,让您的照片更加出彩。
步骤如下:
1.打开Photoshop CS6软件,进入它的主界面中;

2.在文件菜单中选择打开命令;
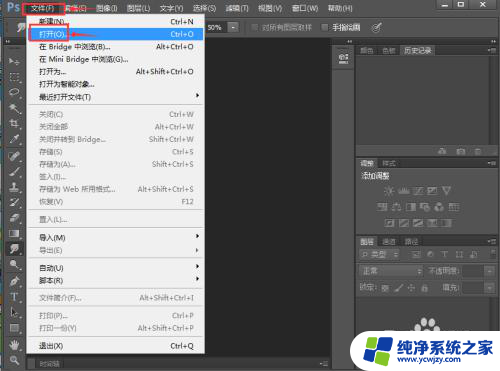
3.找到要改变背景颜色的照片,选中它,再点击打开;
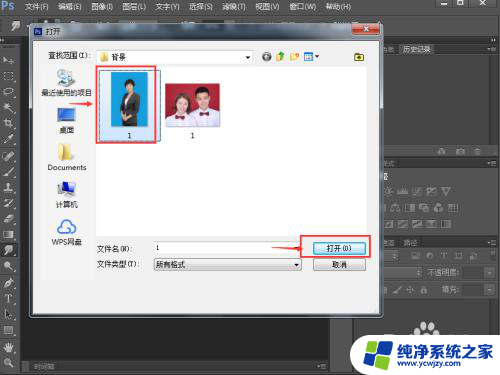
4.将这张照片加载到photoshop的编辑页面中;

5.点击魔棒工具;

6.将容差设为50;
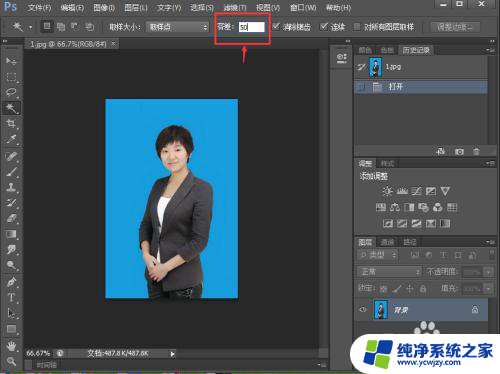
7.有鼠标在蓝色背景上点击一下,将蓝色背景全部选中;

8.在编辑菜单中点击填充;
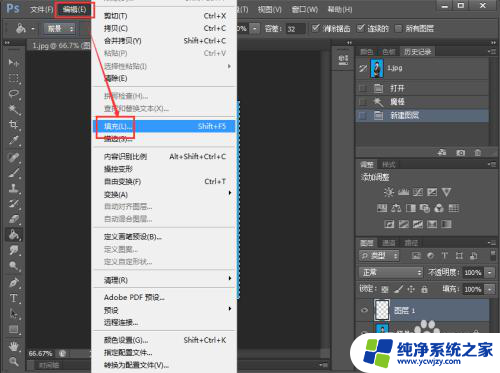
9.选择白色,然后按确定;
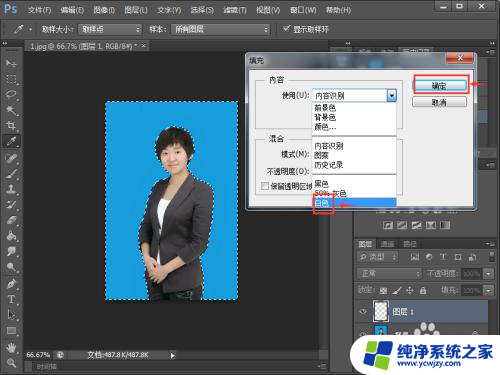
10.我们就将照片的背景色更换成了白色;
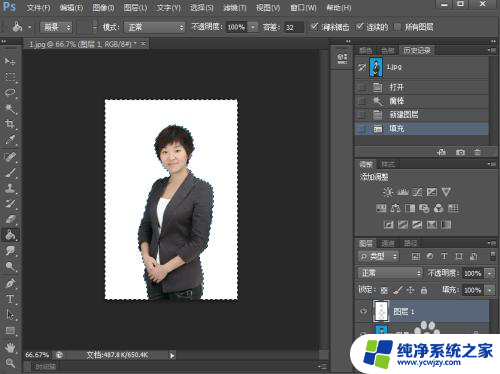
11.如果要将照片换成其他颜色,就可以在填充对话框中点击颜色;
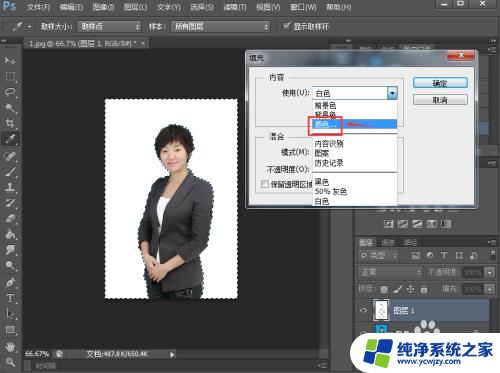
12.利用拾色器选中自己需要的颜色,如红色,然后按确定;
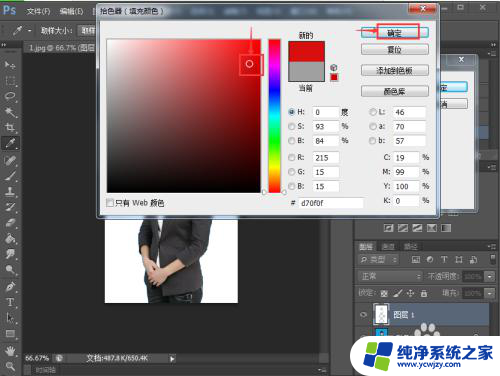
13.照片的背景色就变成了红色,是不是非常的方便。操作也很简单,一看就会哦,赶快试试吧。
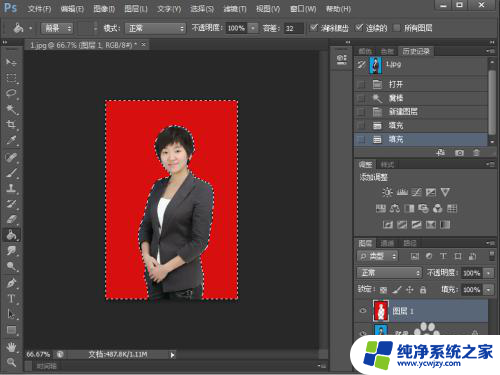
以上就是关于如何更改照片背景颜色的全部内容,如果有任何疑问,请参考小编提供的步骤进行操作,希望对大家有所帮助。