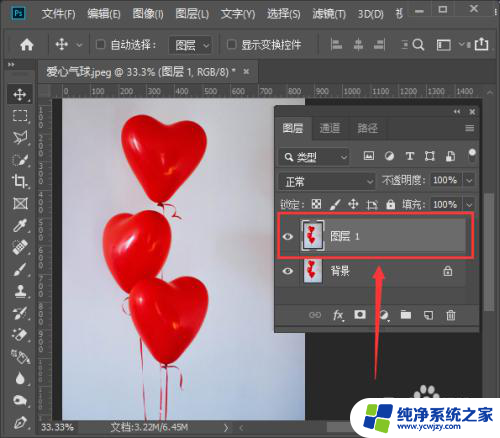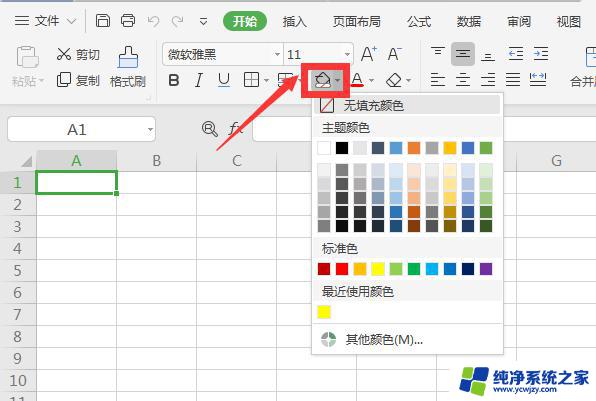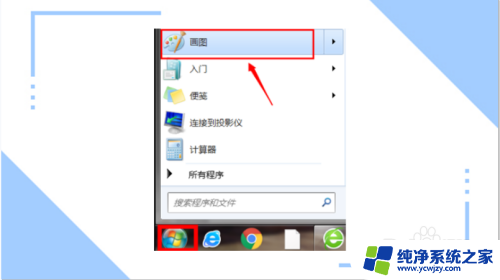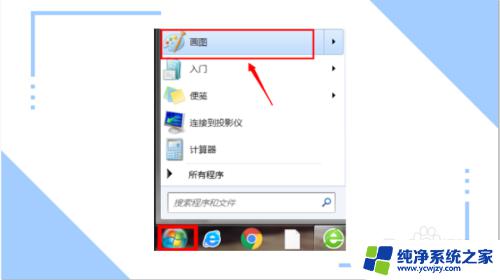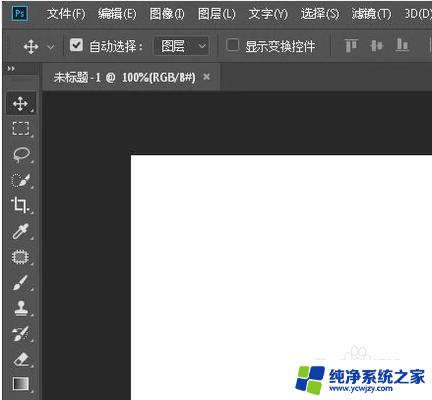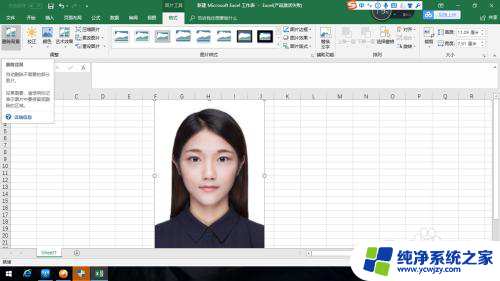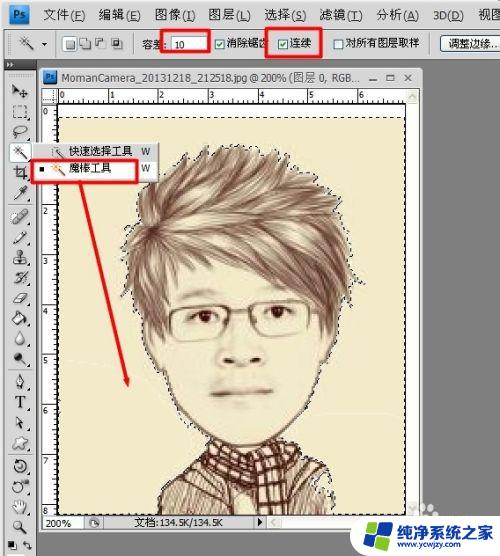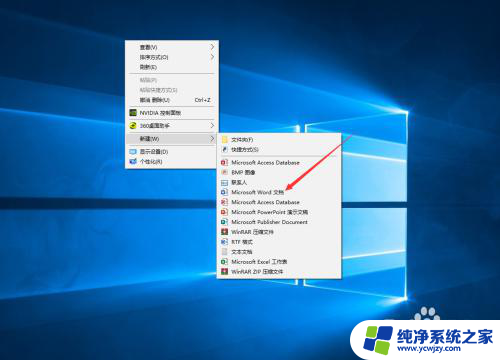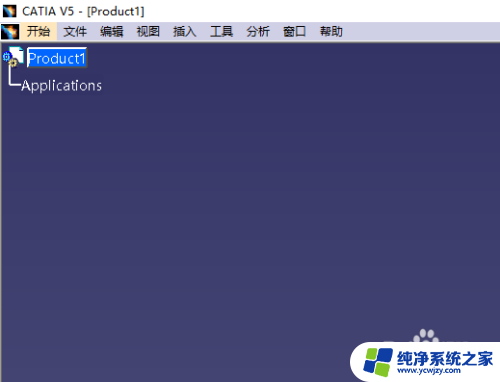ps更改背景颜色 如何用Photoshop修改照片背景颜色
ps更改背景颜色,在现代社交媒体的潮流中,拥有一张独特的照片背景成为了许多人的追求,有时我们在拍照时无法选择理想的背景颜色,这时候Photoshop就是我们的救星。Photoshop作为一款强大的图像处理软件,可以帮助我们轻松修改照片的背景颜色。无论是将一张平凡的照片变得艳丽夺目,还是创造出一个全新的虚拟场景,Photoshop都可以满足我们的需求。接下来让我们一起探索如何用Photoshop来改变照片的背景颜色,让我们的照片更加生动有趣吧!
操作方法:
1.打开Photoshop CS6软件,进入它的主界面中;

2.在文件菜单中选择打开命令;
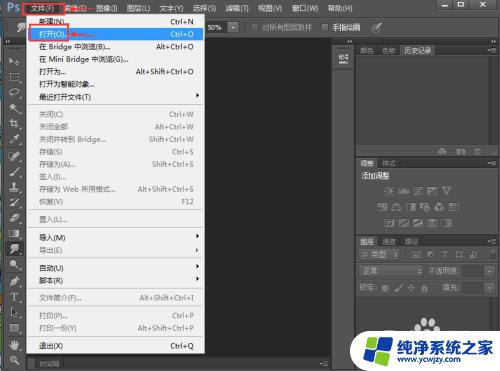
3.找到要改变背景颜色的照片,选中它,再点击打开;
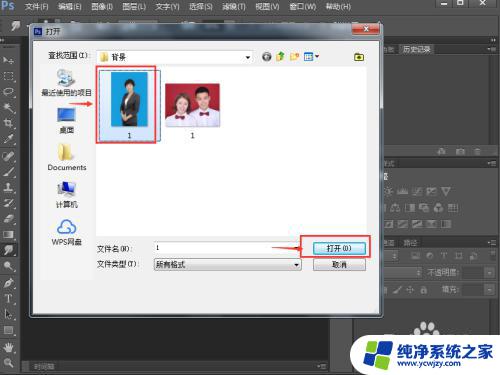
4.将这张照片加载到photoshop的编辑页面中;

5.点击魔棒工具;

6.将容差设为50;
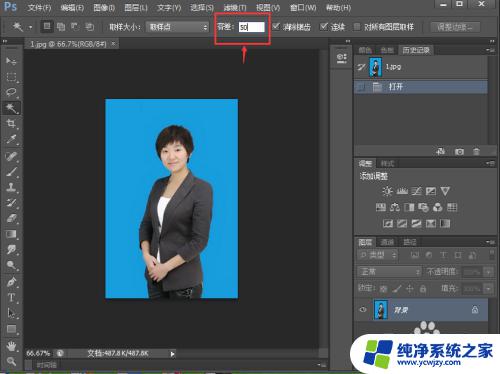
7.有鼠标在蓝色背景上点击一下,将蓝色背景全部选中;

8.在编辑菜单中点击填充;
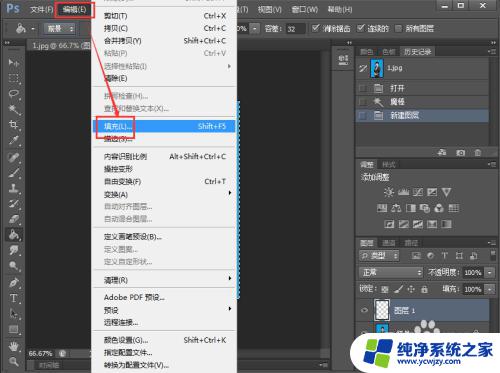
9.选择白色,然后按确定;
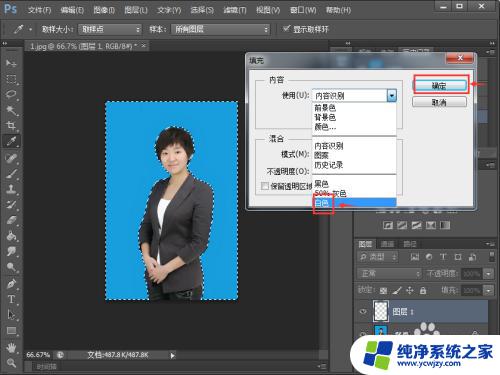
10.我们就将照片的背景色更换成了白色;

11.如果要将照片换成其他颜色,就可以在填充对话框中点击颜色;
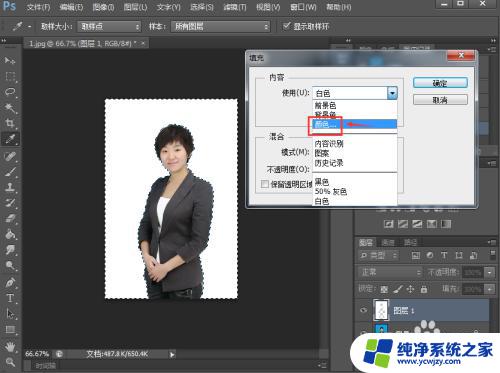
12.利用拾色器选中自己需要的颜色,如红色,然后按确定;

13.照片的背景色就变成了红色,是不是非常的方便。操作也很简单,一看就会哦,赶快试试吧。

以上就是更改ps背景颜色的全部内容,如有不清楚的地方,请参考小编的步骤进行操作,希望对大家有所帮助。