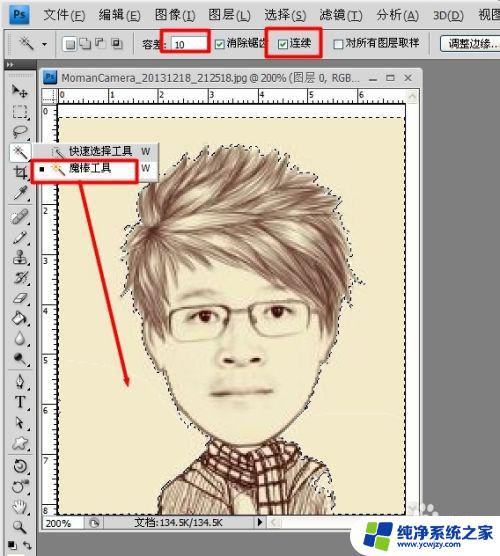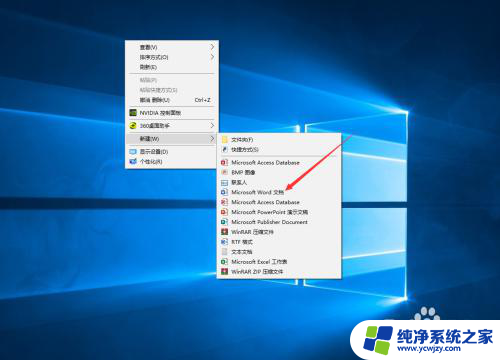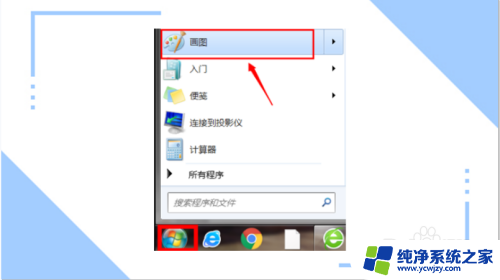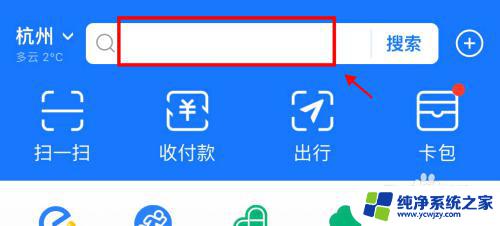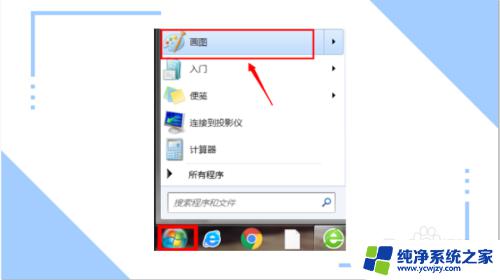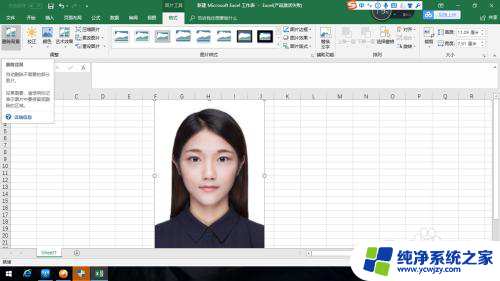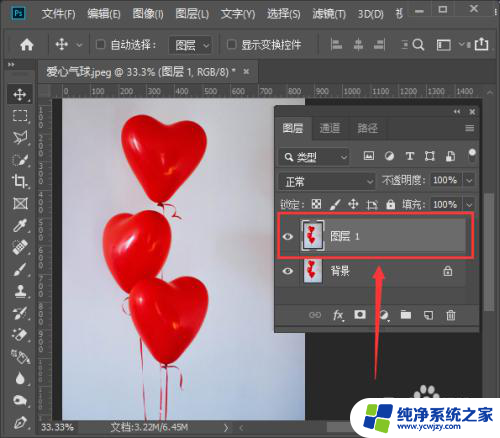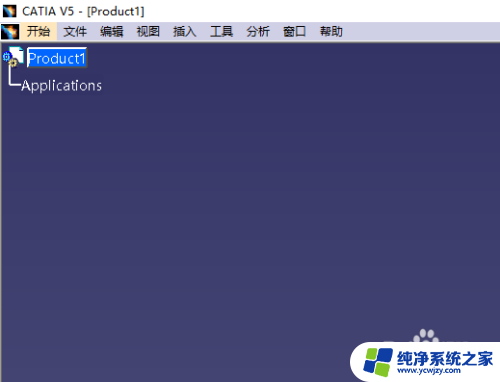如何改照片的背景颜色 照片背景变成蓝色的步骤
如何改照片的背景颜色,在现代社交媒体的流行中,美化照片已经成为了每个人的日常活动,其中改变照片的背景颜色是一种常见的技巧,它能够为照片增添不同的情感与效果。而将照片背景变成蓝色,则是一种常见的选择,因为蓝色给人一种清新、宁静的感觉。如何实现这一效果呢?下面将为大家介绍一些简单易行的步骤,帮助您改变照片的背景颜色,让您的照片更加出彩。
步骤如下:
1.利用PS打开要进行处理的照片。点击“工具栏”中的“魔棒”工具,勾选“连续”并设置合适的“容差”值。然后点击照片背景部分将其选中。必要时可按住Shift键,进行选区的添加操作。
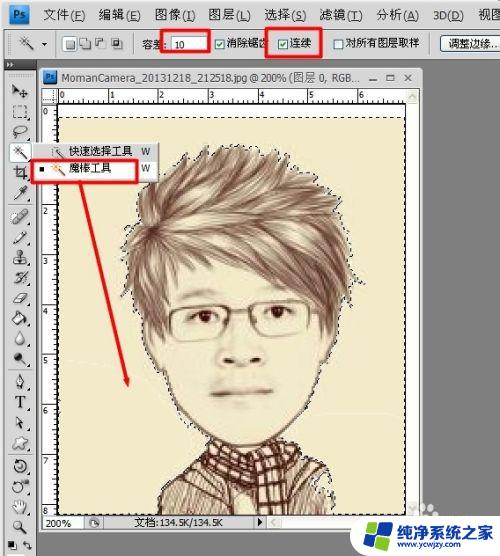
2.接着根据通用照片蓝色背景色(其RGB为“67 142 219”),点击“设置前景色”按钮。利用该RGB进行设置,并点击“确定”按钮。

3.然后选择“工具栏”中的“油漆桶”工具,对背景部分进入填充,即可改变照片的背景色。
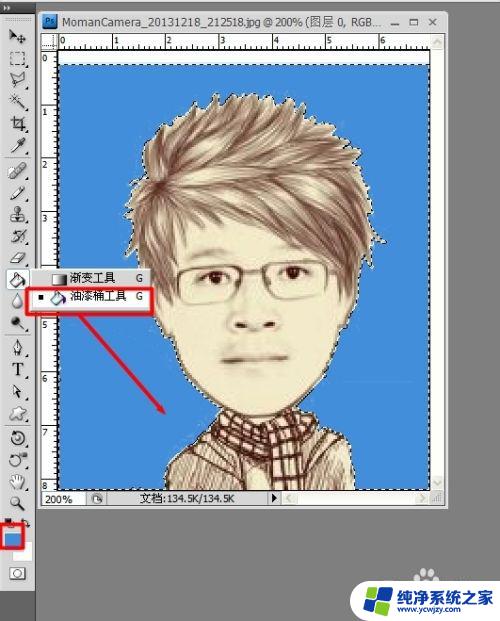
4.还有一种改变背景色的方法就是利用“色彩范围”功能来实现。首先选择“多边开套索工具”,将人物与背景色颜色相近的部分选出来。效果如图:
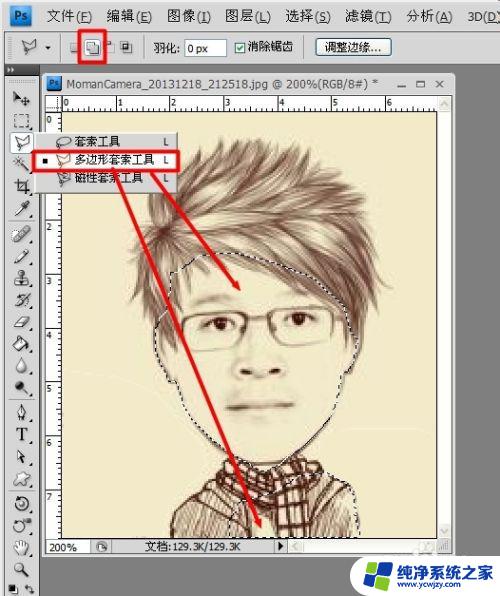
5.接着点击“选择”-> “反向”项,将选区反选。
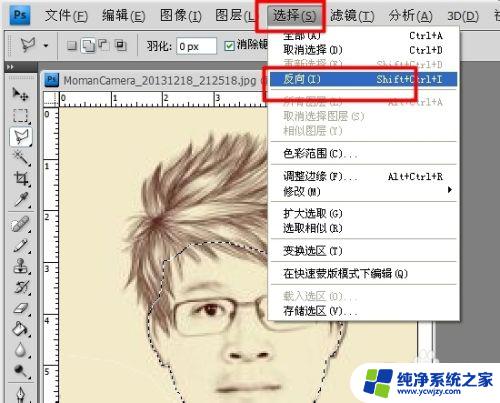
6.然后再点击“选择”->“色彩范围”项。
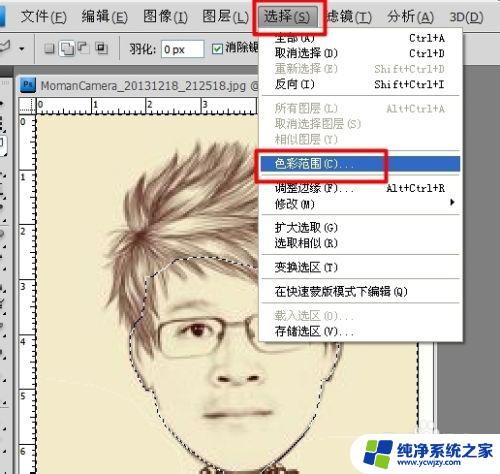
7.在弹出的窗口中,利用颜色吸管工具点击背景色。并设置合适的“颜色容差,效果如图所示:
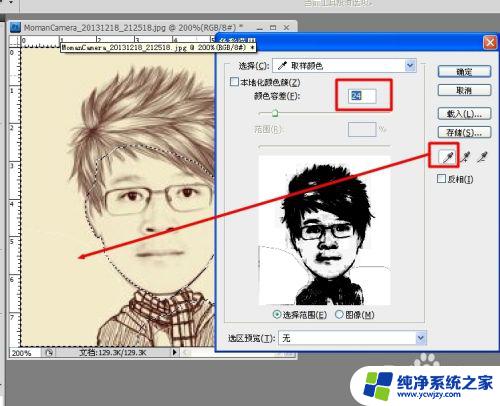
8.然后点击“多边形套索工具”,将选区叠加方式设置为“从选区中减去”,接着将多余选区删除。

9.最后为背景色填充蓝色,并用橡皮擦将多余部分背景色除去即可。
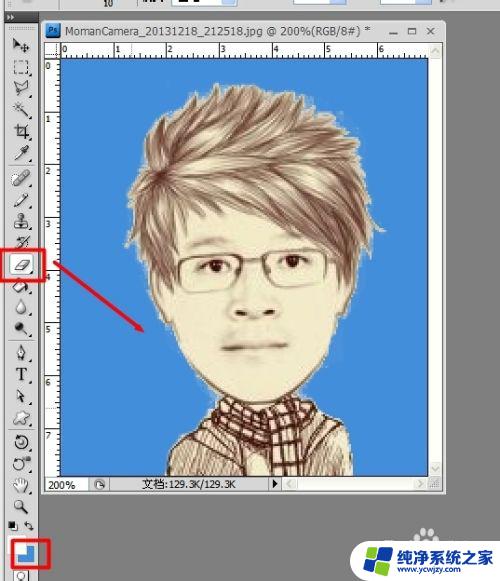
以上是关于如何更改照片背景颜色的全部内容,如果您遇到类似的情况,请按照本文提供的方法解决。