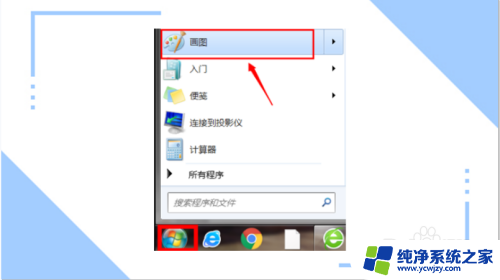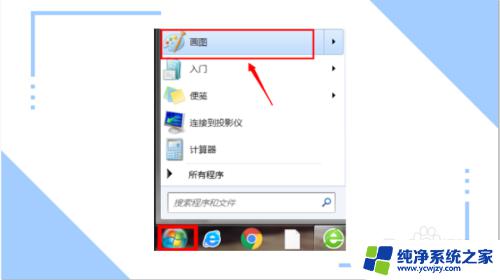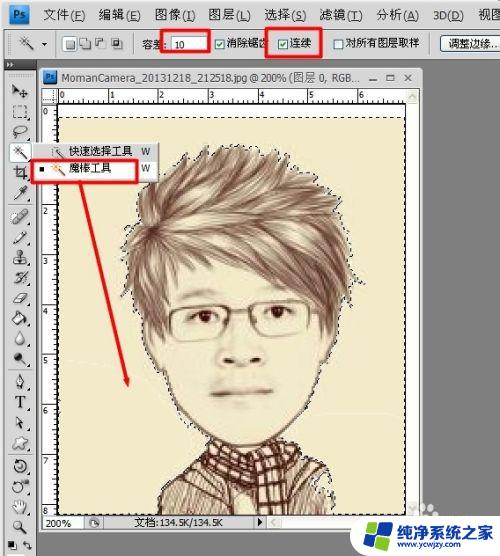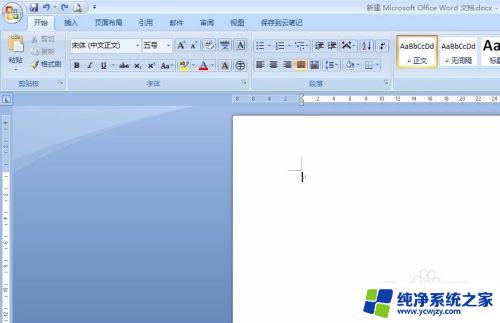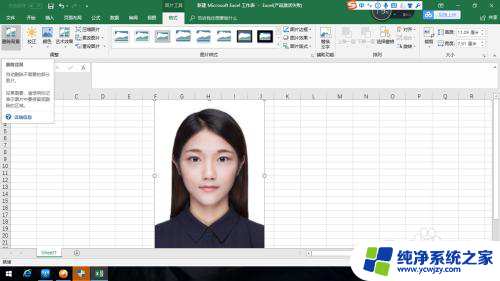word怎么换照片背景颜色 word如何调整照片的背景颜色
在我们日常生活中,经常会遇到需要调整照片背景颜色的情况,有时候我们可能想要将照片的背景色更换成其他颜色,以突出主题或者增加视觉效果。而要实现这一目的,就需要借助一些专业的图像处理软件或者应用程序,通过调整色调、饱和度、亮度等参数来改变照片的背景颜色。通过简单的操作,我们就能轻松实现照片背景色的调整,让照片更加个性化和吸引人。
步骤如下:
1.首先我们需要在自己的电脑桌面空白处新建一个Word文档,如图示。
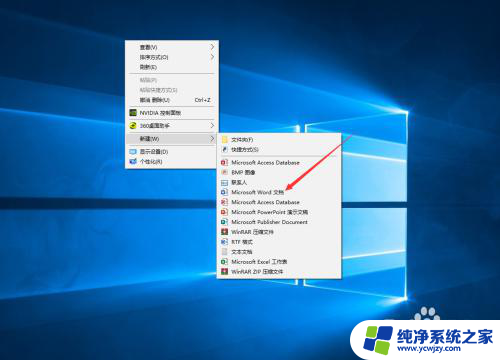
2.然后我们可以看到左上角有一个插入按钮,我们点击插入,如图示。
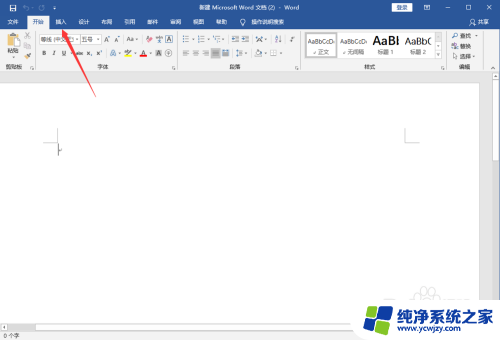
3.然后在插入的选项下面,我们可以看到有许多功能。我们选择“图片”,如图示。
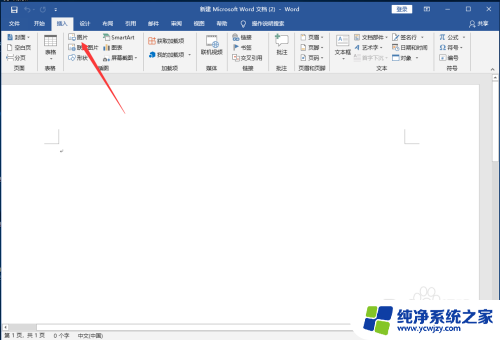
4.然后找到你想要处理的图片,然后勾选。最后点击右下方的插入按钮,如图示。
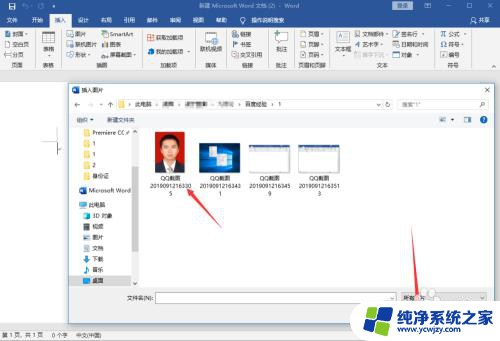
5.然后我们可以看到,在左上方有一个“删除背景”的按钮,如图示,我们点击。
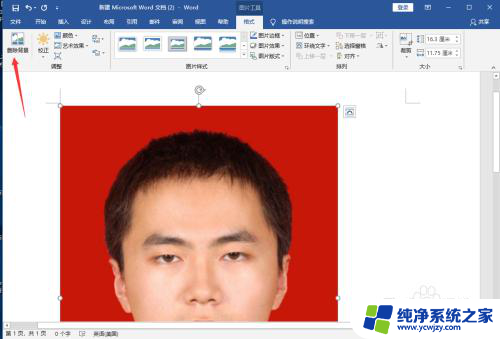
6.然后我们将图片箭头所示的小白圆圈拉动到照片的各个角落,如图示。
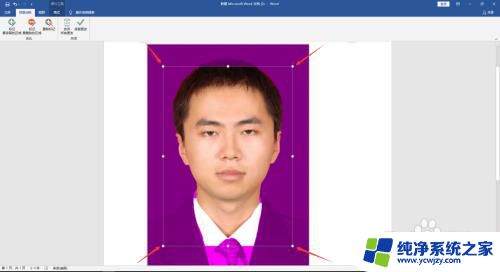
7.然后我们可以看到,照片的背景虽然处理掉了。但是衣服的部分也是被处理掉了,我们这里点击“标记需要保留的区域”,如图示。然后在需要保留的区域打点,直到需要保留的位置全部保留。

8.照片处理完毕之后,我们点击“保留更改”,如图示。
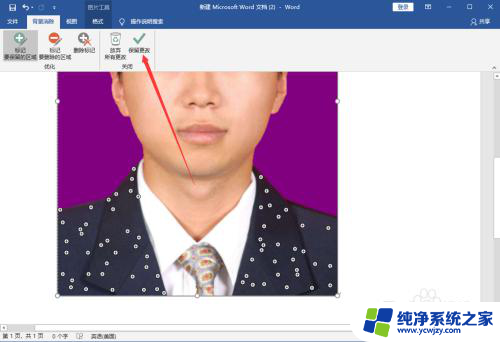
以上就是更改Word中照片背景颜色的方法,如果您遇到了这种情况,可以按照以上小编提供的步骤进行解决,希望对大家有所帮助。